While there are several tweaks and steps you can take to test and improve your internet connection speeds, one of the easiest and quickest ways to speed up your web browsing is modifying the Domain Name System servers.
Improving Mac Speed Manual Pdf
DNS and Your Internet Speed
The DNS is like the internet's phonebook, mapping website names like lifewire.com to a specific computer (or computers) where the site is hosted. When you try to access a website, your computer has to look up the addresses, and your choice of DNS server can affect how fast a website loads.


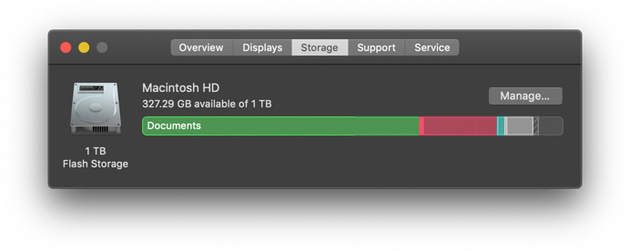
Jan 12, 2018 Last Words on How to Speed up Internet on Mac – Increase Internet Speed Mac. So, now you know how easy and straightforward it is to increase the download speed of your Mac devices. You don’t need to be a tech wizard to do that. All you have to do is change the cache setting of your Mac computer, and the rest will be taken care of itself. Oct 30, 2018 These troubleshooting steps will help you speed up a slow Mac and further improve performance. Whether your Mac has a slow startup, apps are not loading, vid.
The network settings for your computer, router, or access point allow you to specify which DNS servers — primary and secondary — to use. By default, these are likely set by your internet service provider, but there may be faster ones to use.
Find the Best DNS Server
Several utilities can help you find the best DNS server by running benchmarks that test how they respond specifically to your location. GRC's DNS Benchmark is a great tool for Windows and Linux users, and namebench is a quick and easy tool that runs on Mac, too.
Another way to find a fast DNS server is to try one from our Free and Public DNS Servers list. Many offer extra privacy protections, other various levels of filtering, etc.
Here's how to use the free open-source namebench utility (it should work similarly in GRC's DNS Benchmark):
Download and installthe namebench utility.
When you first start it up, you'll be asked to enter your current nameserver. If it isn't entered for you automatically, you'll have to find it yourself:
If you've never changed the DNS servers your computer uses, then the address should be the same as your default gateway. So, if you know your default gateway, you can skip this step altogether.
In Windows, open Command Prompt and enter ipconfig /all. Look for the 'DNS Servers' line; next to it is the DNS server address.
On a Mac, open a Terminal window by going to Applications > Utilities > Terminal, and then enter cat /etc/resolv.conf.
In namebench, type your current nameserver address as you found it displayed above, and then select Start Benchmark.
Wait for a new browser page to open with your benchmarking results. It might take several minutes or longer.
You'll see the recommended primary, secondary, and tertiary DNS servers that can help you get a faster internet connection speed than what you're getting with the current DNS servers.
You'll see a list of tested DNS servers and how long they took to load web pages. Write down the numbers for your recommended servers.
You can now exit namebench and close the page that opened in your browser.
Change the DNS Servers
Now you can change your DNS server on either your computer(s) or your router.
If you use several devices or if many friends and family connect to your network, you should log in to your router as an administrator to make the change there. That way, every device that gets its addresses automatically from the router will be updated with these DNS servers for faster web browsing.
Or, you can modify the DNS servers on each computer or device. Go to the network adapter settings for your computer, or the Wi-Fi settings on your phone or tablet, and enter the DNS server addresses. Doing this changes the DNS server for that one device only.
Results
Our test results showed a 132.1 percent improvement from using Google's DNS servers over using the stock DNS servers, but in real-world usage, it might not be exactly that much faster. Still, this one tweak might get you finally feeling like you have a blazing connection to the internet.
Changing your DNS servers can speed up the amount of time it takes to resolve a domain name, but it's not going to speed up your overall internet connection. For example, you will not see an improvement in your average download speeds for streaming content or downloading large files.
If you are one of those Mac users using Wi-Fi internet, then you may have come across slow internet speed. When internet goes slow then it makes you frustrated because you may not be getting the expected speed for what you are paying. First and foremost thing what you need to check is the internet configurations which should be correctly configured between the Wi-Fi router and its corresponding devices. In addition to this at times if the devices are not up to date then this can cause slow speed of internet on your Mac computer. However there are many other methods which are mentioned below that can be applied in order to improve Wi-Fi speed on Mac computer.
Improving Mac Speed Manual Free
- It is noticed that even if the hardware and software are up to date then also you may be facing weak Wi-Fi connection thus this can be improved by changing the place of Wi-Fi router and it should be placed it in such a place where space is not packed fully
- If you have multiple Wi-Fi connection then the signals of one Wi-Fi may get interfaced with each other, therefore in this kind of situation you can operate your Mac on that Wi-Fi channel which is providing you high internet speed
- At times Wi-Fi signals will be strong but you may be getting slow internet this is because your Wi-Fi bandwidth will be stolen by miscreants, hence encrypting or providing passwords to protect your Wi-Fi will be the best choice to protect your internet speed
- Sharing internet in households is very common as a consequence disable the unwanted devices that are using your Wi-Fi signal or you can also make use of repeaters or booster to improve the Wi-Fi signals instead of disabling the devices
- Sometimes there may be problem or uncertainties with your device’s browser hence reinstalling or updating the program can solve the issue. At times the temporary files of the browser will reach to its maximum space thus cleaning cache, history, cookies is the most practiced solution
- Restart the Wi-Fi router and try different settings to configure the devices to match with each other
These were some of the methods by which one can improve Wi-Fi speed but in spite of practicing the above mentioned methods if you are not getting satisfied result then you can utilize Remo MORE application which is one of the best applications that can easily improve the speed of Wi-Fi.
Improving Mac Speed Manual 2017
Outstanding features of Remo MORE
This application will try to inspect the root cause behind weak Wi-Fi signals, using its advanced algorithms it will solve the issue within minutes. It just takes few clicks to accomplish the task and in addition you can schedule the task in order to improve Wi-Fi speed frequently. Provides you with simple to use graphical user interface using which even a novice user can carry out the task very easily. Moreover this advanced utility consumes very less space on your hard drive when it is installed.
Steps to utilize Remo MORE
Improving Mac Speed Manual Download
- Install the application by downloading it from trusted website
- Run the program and from the main screen click on Enhance option which is displayed as in
- From the consecutive screen click on Internet Speed Enhancer option as shown in
- Click on Optimize Speed option which is as indicated in
- Select the type of network that you want to enhance, after select the network type click on Optimize option as in
- When the program resolve the problem it will prompt you with its confirmation message as displayed in