'I can't remember how to sync/backup my iPhone. I have plugged in the device to my Mac but I don't know what to do from there. Can anyone help? I want to update my iPhone to iOS 12 and need a backup just in case something goes wrong. I don't want to lose any of my data.'
Is It Smart To Create A Manual Backup Of Your Iphone Onto Your Mac Screen
While it is essential to back up your iPhone to your Mac regularly, there are those who have either never done it or don't know how to do it. It could be that you only backup the device via iCloud and want to switch to iTunes for one reason or another. Whatever the reason, this article will walk you through the process of backing up your iPhone to your Mac and even share with you another alternative to creating a backup for the data on your device no matter it is running iOS 12 or other versions.
Feb 01, 2018 iPhone storage full? Here’s how to transfer your iPhone’s photos and video to your Mac or an external hard drive. Our video gear: https://kit.com/AppleIns. Jun 05, 2019 Your iPhone or iPad stores all your photos, messages, health data, documents, accessory setups, settings, and more. Your data is important, even precious, and should be treated as such. While you can (and should) be backing up your iPhone and iPad via iCloud it may be best to have an archived backup in case something ever goes really wrong.
Is It Smart To Create A Manual Backup Of Your Iphone Onto Your Mac Computer
- Tip 3. Backup iPhone Selectively on Mac Using 3rd-Party Tool (iOS 12 Supported)
1. How to Backup iPhone on Mac Using iTunes
Follow these simple steps to back up your iPhone to iTunes.
Step 1: On your Mac, launch iTunes. If you see a message asking you to Trust this Device, follow the on-screen instructions to comply. If your passcode is requested, enter it to continue.
Step 2: Select the iPhone when it appears in iTunes.

Step 3: If you want to encrypt the data in the backup, select the box marked 'Encrypt iPhone Backup' and create a password. Otherwise just click 'Back Up Now.'
Step 4: When the process is complete, you can check the recently created backup under Summary. Look under Latest Backup to find the date and time.
2. How to Backup iPhone on Mac Using iCloud
To back up your device via iCloud, follow these simple steps.
Step 1: Connect the device to a Wi-Fi network.
Step 2: Go to Settings > Your Name and then tap 'iCloud.' If you are using iOS 10.2 or earlier, go to Settings and scroll down to find 'iCloud.'
Step 3: Tap 'iCloud Backup' or 'Backup' if you are on an earlier version of iOS. Ensure 'iCloud Backup' is turned on.
Step 4: Now just tap 'Back Up Now' and keep the device connected to the Wi-Fi network until the process is complete.
Keep in mind that you can also schedule an automatic iCloud backup, follow these simple steps to do that.
Step 1: Go to Settings > Your Name > iCloud > iCloud Backup or Settings > iCloud > Backup for earlier versions of iOS to ensure 'iCloud Backup' is turned on.
Step 2: Connect the device to a power source and a Wi-Fi network.
Step 3: Make sure that the device's screen is locked and that you have adequate storage space in iCloud. The backup process should begin automatically.
3. Backup and Restore iPhone on Mac Selectively Using 3rd-Party Tool
While iTunes and iCloud offer a great solution to backup and restore your iPhone, they both do have a few shortcomings. One of the most prominent of these shortcomings is the fact that you can't really view the contents of the backup and are unable to partially restore data.
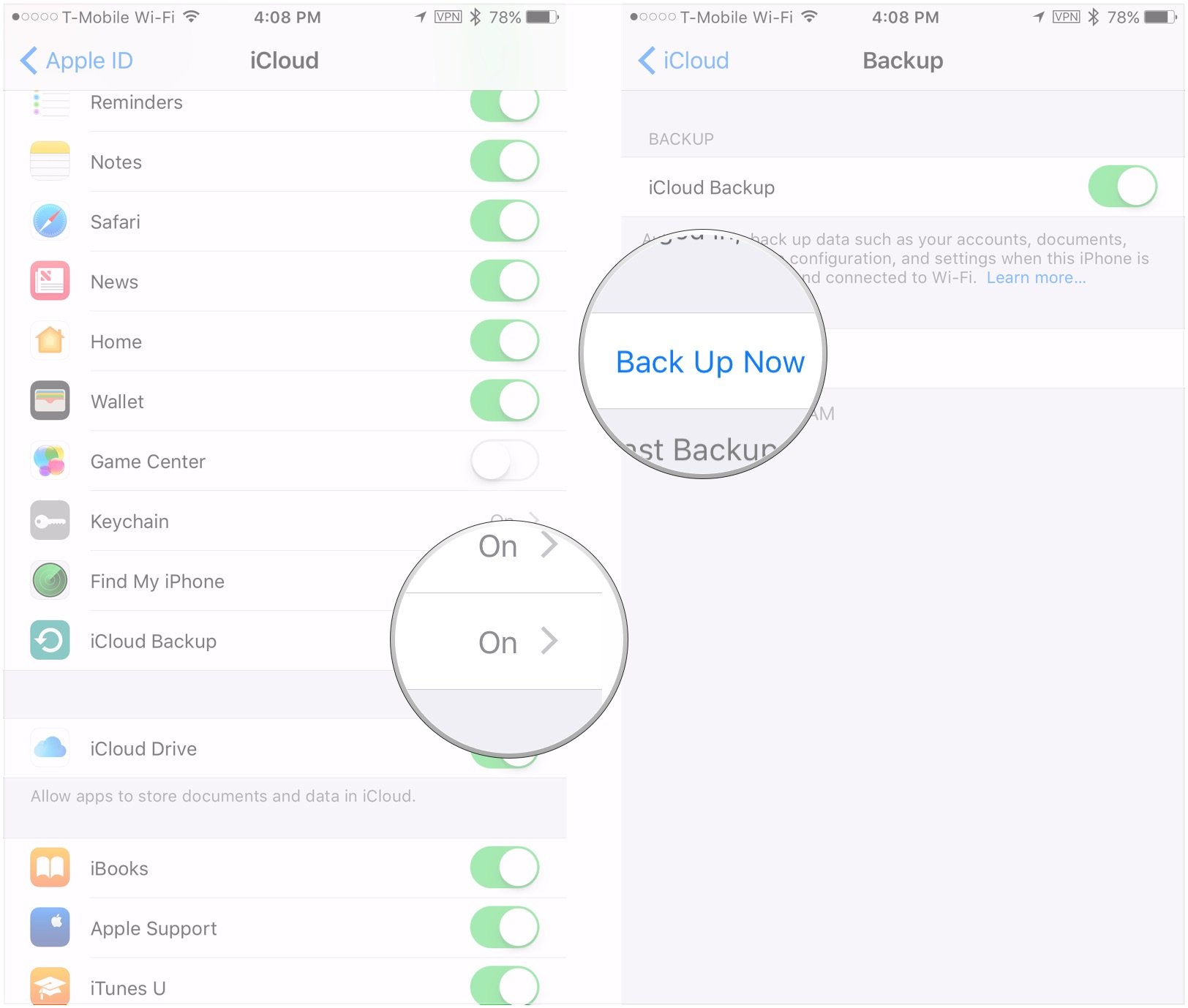
Is It Smart To Create A Manual Backup Of Your Iphone Onto Your Mac Free
If you want a solution that offers you more flexibility, which is to selectively backup and restore the data on your iPhone, iMyFone iTransor (iOS 12 supported) is the tool for you.
The program can be used to back up all the data on your device or create a partial backup of the iPhone's data. It is also quite useful when you want to restore the backup to your device, allowing you to even restore just a section of the data such as contacts, messages, WhatsApp messages and WeChat messages from iMyFone backup/iTunes backup/iCloud backup.
Here's how to use iMyFone iTransor to create a backup of your device and restore the backup. But before we begin, download and install the program to your computer.
How to Backup iPhone Data Using iMyFone D-Pro Pro
To back up the data on your iPhone using iMyFone iTransor, follow these simple steps.
Step 1: launch the program and from the main window, choose 'Acquire Backup from Device & iCloud' and then click on the 'Back Up Device' option.
Step 2: Connect your device with the computer and choose how you want to backup your iPhone. You can choose to backup only messages, contacts, WhatsApp, WeChat or back all the data on your device. Choose a location on your computer to store the data. Then Click on 'Back Up' and the program will begin the process immediately.
You will be notified when the backup process is complete.
How to Restore iPhone Data Using iMyFone iTransor
You can also use iMyFone iTransor to restore the data in the backup you just created to the iPhone. Follow these simple steps to do it.
Step 1: On the main window, select 'Restore Backup to Device'. Connect the device to the computer if it isn't already connected. You will see all the backups in the chart. Choose the backup that you want to restore.
Step 2: Choose 'Restore Full Backup' or 'Restore Partial Backup'. If you want to restore only contact, messages, WhatsApp, or WeChat to your device, click 'Restore Partial Backup'.
Step 3: In the next window, select the types of data you want to restore. The program currently supports only a few types of data, there will be more soon. Once you've made your selection click 'Preview & Restore' or 'Directly Restore'. It is better to preview the data if you are not sure if the data is what you want to restore.
Is It Smart To Create A Manual Backup Of Your Iphone Onto Your Mac Pro
Step 4: The program will begin to scan the backup for the type of data you've selected. Once the scan is complete, you can preview the data you'd like to restore. Click 'Restore' and choose 'Merge' or 'Replace' as the last step. The program will then restore the data to your iPhone (even it is running iOS 12) soon.