Jul 11, 2019 The best way to shut down your Mac is to choose Shut Down from the Apple menu . Just as your Mac follows a startup process after it turns on, it follows a shutdown process before it turns off. That process includes automatically quitting all open apps and logging out of your macOS. Dec 04, 2013 Shutdown menu item. Alternately: short press of the power button (not a long hold) will bring up a menu with 'Shutdown'. Shutting down with a long hold of the power button will 'drop the floor from' a running OS and will lead to OSX 'holes' eventually.
Turn on (start up) your Mac
To turn on your Mac, press its power button, which is usually marked . Some Mac notebooks also turn on when you open them, connect them to power, press any key, or press the trackpad.
Learn more about turning on different Mac models below.
Mac notebooks
On MacBook Pro models from 2016 and newer, Touch ID (power button) is on the right side of the Touch Bar at the top of the keyboard.
On MacBook Air models from 2018, Touch ID (power button) is on the right side of the function keys at the top of the keyboard.
On Mac notebooks with physical function (F1–F12) keys and power button, the power button is a key in the top-right corner of the keyboard.1
Newer Mac notebooks also turn on when you do these things:
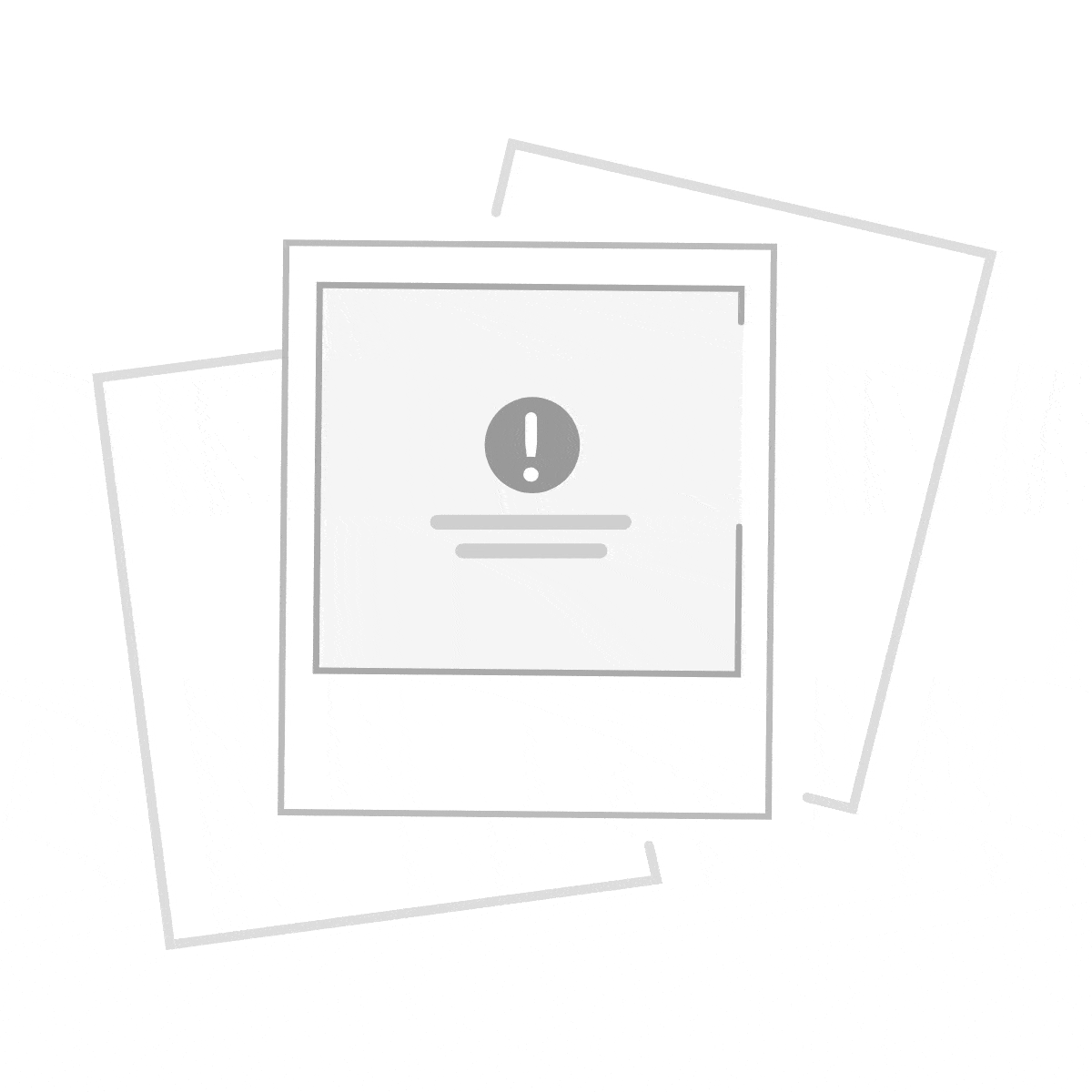
- Open the lid of your Mac, even if it's not connected to power.
- Connect your Mac to a power adapter while its lid is open.2
Additionally, MacBook Pro (2018) and MacBook Air (Retina, 13-inch, 2018) turn on when you press any key on the keyboard or press the trackpad.
Mac desktops
Mac mini


The power button is a circular button on the back of the computer. With the back of the Mac mini facing you, the power button is on the far-left side.
iMac and iMac Pro
Mac Laptop Manual Shutdown Free
The power button is a circular button on the back of the computer. With the back of the computer facing you, the power button is in the lower-right corner.
Mac Pro
On Mac Pro (2013), the power button is a circular button on the back of the computer, just above the port where you plug in the Mac Pro power cord.3
Turn off (shut down) your Mac
The best way to shut down your Mac is to choose Shut Down from the Apple menu .
Just as your Mac follows a startup process after it turns on, it follows a shutdown process before it turns off. That process includes automatically quitting all open apps and logging out of your macOS user account.
If your Mac doesn't shut down, try Force Quit to close any apps that aren't responding. If that doesn't work, press and hold the power button until the Mac turns off.
Press and hold the power button to turn off your Mac only if it isn't responding. You'll lose unsaved changes to any documents that you have open.
If your Mac doesn't turn on
If your Mac doesn't turn on, check your power connection, and if you're using a Mac notebook, make sure that its battery has some charge. You can also try holding down the power button for ten seconds, then pressing the power button again to see if the Mac turns on. Learn more about what to do if your Mac doesn't turn on.
If your Mac turns on but doesn't start up completely, you can use safe mode to isolate issues with your Mac.
Learn more
Laptop Shutdown Problems Windows 10
- You can also put your Mac to sleep, which is different than shutting down. Learn more about sleep and the other Energy Saver settings on your Mac.
- Learn keyboard shortcuts for sleep, log out, and shut down.
1. On earlier Mac notebook models, the power button is a circular button next to the keyboard.
2. To start up your MacBook Pro or MacBook by plugging it in, make sure to use an AC adapter that provides sufficient power, like the one that came with the computer. Your Mac notebook's battery must have some charge to start up when you connect it to power.
3. On earlier Mac Pro models, the power button is a circular button on the front of the computer, above the headphone jack.
You can shut down your Mac if you won’t use it for an extended period of time or even perform a forced shutdown, which forces all running programs to shut down immediately. You have three ways to shut down your Mac:
Choose the Apple key→Shut Down. A dialog box appears, asking whether you’re sure you want to shut down. Click Cancel or Shut Down. (If you don’t click either option, your Mac will shut down automatically after a few minutes.)
Press Control+Eject (or press the power button). When a dialog box appears, click the Shut Down button.
Press and hold the power buttonto force your Mac to shut down. You can also force shutdown your Mac by pressing the Control+Option+Command+Eject keystroke combination.
Generally, a force shutdown is handy if your entire Mac suddenly freezes or hangs, making it unresponsive. If only a single program is freezing or acting flaky, you’re usually better off to force quit that single program instead of shutting down your entire computer. Avoid using a force shutdown if at all possible.
If you do nothing when you see the dialog box that asks, “Are you sure you want to shut down your computer now?”, the machine will turn itself off in two minutes. If you want to shut down immediately, click the Shut Down button. If you’ve changed your mind, click Cancel.