Looking for a manual online? ManualsLib is here to help you save time spent on searching. Our database consists of more than 3633551 pdf files and becomes bigger every day! Just enter the keywords in the search field and find what you are looking for! This document is a Mac OS X manual page. Manual pages are a command-line technology for providing documentation. You can view these manual pages locally using the man(1) command. These manual pages come from many different sources, and thus, have a variety of writing styles. On the Mac you can perform tasks like restart, shutdown, sleep or log out from current user account quickly by pressing different keys at the same time. This is not only a quicker way of doing things on the Mac but is also useful when your Trackpad or Mouse stops working, or your Mac gets stuck for some reason.
If your Mac desktop or Mac laptop is acting sluggish or programs are failing to run, you need to know how to restart your Mac computer. Restarting or rebooting your Mac essentially clears your computer’s memory and starts it up fresh. When you restart your computer, your Mac closes all running programs and offers to save any files you’re working on. After you choose to save any files, your Mac will finally boot up again.
To restart a Mac computer, you have three choices:
- Press the power button (or press Control+Eject) and, when a dialog box appears, click the Restart button.
- Choose the Apple key and then click Restart.
- Press Control+Command+Eject (or Control+Command+Power button).

Pressing the Control+Command+Eject/Power button is the most reliable way to restart a Mac because it doesn’t rely on the Mac OS X operating system.
Manual Shutdown Mac
Restarting a Mac computer isn’t the same as turning the computer on and off, which completely resets it. If you really want to make sure that your computer starts up correctly, turn it off, wait a few seconds, and then turn it on again. If you’re in a hurry, try restarting your Mac, and if that doesn’t fix the problem, you’ll have to turn it off and on again.
Manual Shutdown Windows 10
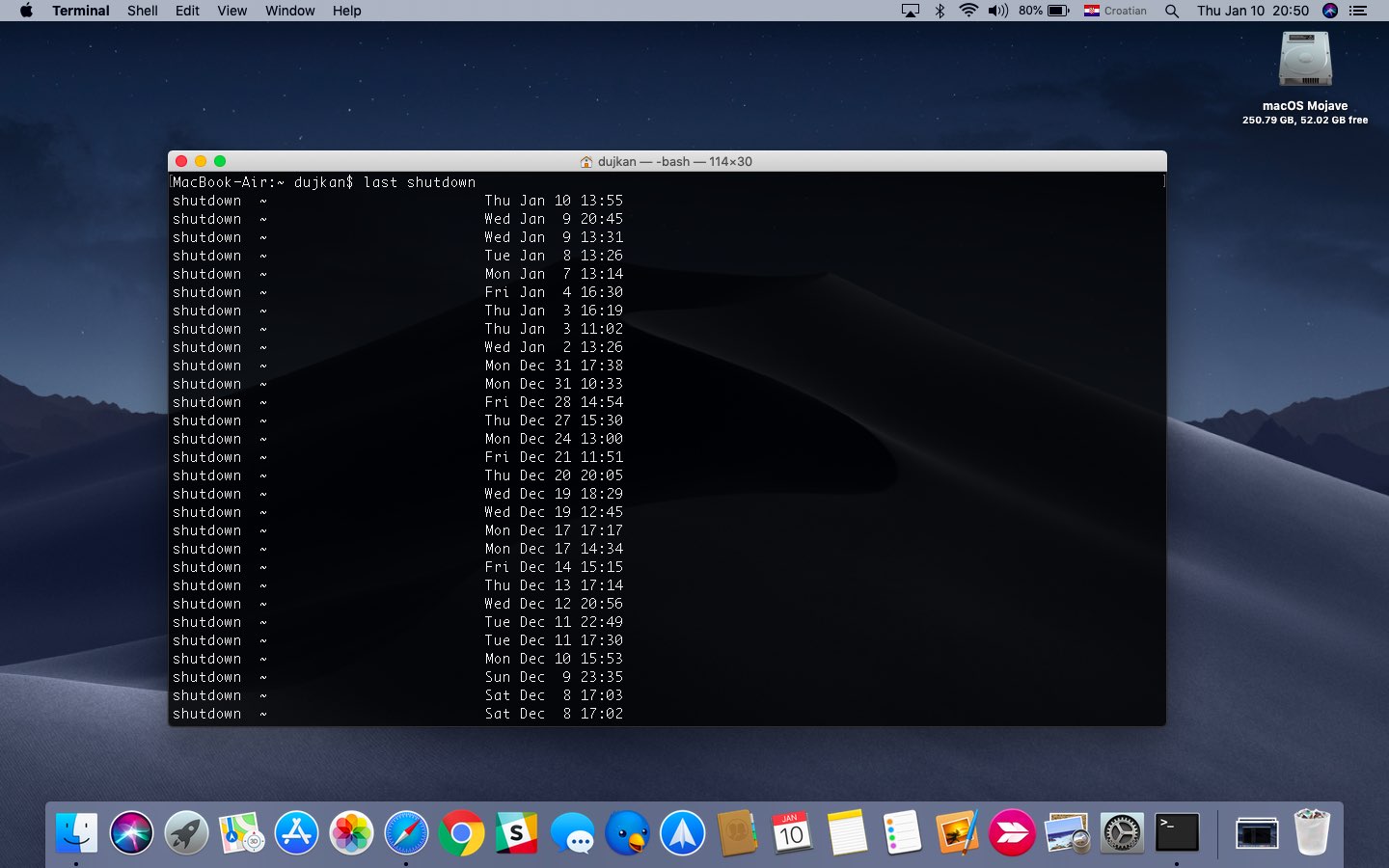
If your Mac freezes, restarting might not work. If your Mac is generally acting weird, restarting isn’t your only option. Macs are known not to need a lot of maintenance or troubleshooting, but if restarting (or rebooting) doesn’t work, consider some other basic troubleshooting options for your Mac.
- From the Apple () menu, choose System Preferences, then click Energy Saver.
- Click the Schedule button, then use the checkboxes and pop-up menus to choose when to start up, wake, sleep, restart, or shut down.
Manual Shutdown Command
To shut down automatically, your Mac must be awake at the time that it's scheduled to shut down, and remain awake for at least 10 minutes past that time. If it's sleeping at the scheduled shutdown time, it continues sleeping instead of shutting down. If it's set to go to sleep after less than 15 minutes of inactivity, it might go back to sleep before it can shut down. To make sure that your Mac shuts down even when sleeping, set it to start up or wake 5 minutes before the scheduled shutdown time.