How to Sync Any Folder Anywhere on Mac with Multiple Backup Services like Dropbox, Google Drive and More. When you use Dropbox to sync a file or folder, you can’t use anything else.
Dropbox, by default, syncs everything to all of your computers. But maybe that’s not what you want.
If you have Dropbox installed on multiple computers, or share an account with family members, there might be folders synced to the service that you don’t want on all of your machines—especially if you’re low on hard drive space.
Manual Sync Dropbox File On Mac Free
Happily, Dropbox lets you choose which folders sync to which computers. It’s called Selective Sync, but to find it you’ll have to dig a little bit.
Sync Dropbox Files To Computer
First, find the Dropbox icon in your system tray. On Windows there’s a good chance that you’ll need to click the up arrow to the left of your system tray, in order to see the rarely-clicked icons. On a Mac, this will be in your menu bar.
Whatever your operating system, you’ll see the standard Dropbox window, which includes a rolling list of recently synced files. Click the gear icon, then click “Preferences”.
A window will pop up. Click the “Account” tab in this window and press the button labeled “Selective Sync”.
From here, a sub-window will pop up, allowing you to uncheck specific folders or sub-folders. Uncheck anything that you don’t want synced to the computer that you’re currently using. I share an account with my wife, so I could for example uncheck her work folder.
Note that unchecking a folder will not delete that folder from the cloud or any other computer: all this does is prevent the given folder from syncing to the computer you’re currently using. If there are files you don’t want on other computers, you’ll have to repeat this process on those machines.
Once you’ve chosen which folders not to sync, click “Update.” Dropbox will ask you to confirm your decision, explaining what it means.
Dropbox will then get to work on deleting the files you unchecked, and will not sync them to this computer until you change the setting back. As mentioned earlier, the files will remain available on the web and on any other computers you’ve set up with your Dropbox account.
READ NEXT- › How to Enable Google Chrome’s New Extensions Menu
- › How to Stop Spammers From Attacking Your Google Calendar
- › How to Power Off Your Samsung Galaxy Note 10 or 10 Plus
- › How to Switch from a Windows PC to a Mac
- › Want to Survive Ransomware? Here’s How to Protect Your PC
I’m sure you use a cloud syncing service like Dropbox or Google Drive to automatically sync files between multiple computers. The way these services work is that you get a folder where you’re free to drop anything. All the contents of this folder get synced with the cloud and subsequently with all of your connected devices. Simple as that.
But that means you need to copy/move a file from your local storage to the sync folder. And when it comes to syncing multiple files a day, this can become a chore. Today we’ll talk about an app that automatically syncs the 50 most recent files with the cloud service of your choice.
What that means is when you open a new document or download an attachment, it will automatically show up in Dropbox or Google Drive. You can move to another computer and expect it to be in a synced folder, just like that.
Cool Tip: If you’re a Dropbox power user, you should know how to protect your files using 2-factor authentication and how to use multiple Dropbox accounts on Android.If you work with more than one machine, a Mac and Windows PC for example, this kind of automated syncing can be helpful. Below I’ll walk you through the setup process and talk about important settings.
How To Set Up QuickSand
QuickSand is the app we’ll be using to do this. Download the app and go through the installer. When it asks you where to save the folder, choose the directory inside your cloud sync folder (like Dropbox or Google Drive). After that enter a name that’s recognizable.
To view your most recent files, go to Finder, switch to the All my Files view and sort by Date created.
Just like Dropbox, QuickSand will show up in the menu bar. From here you can control the sync process or quit the app.
Tweaking the Settings
From the settings you can change the folder location and more.
The most important settings to tweak are the following.
- Files to sync: You can choose between 5 to 50 most recent files to sync.
- Sync Frequency: You can choose between 30 seconds to every hour.
- Max folder size: You can choose from 50 MB to unlimited.
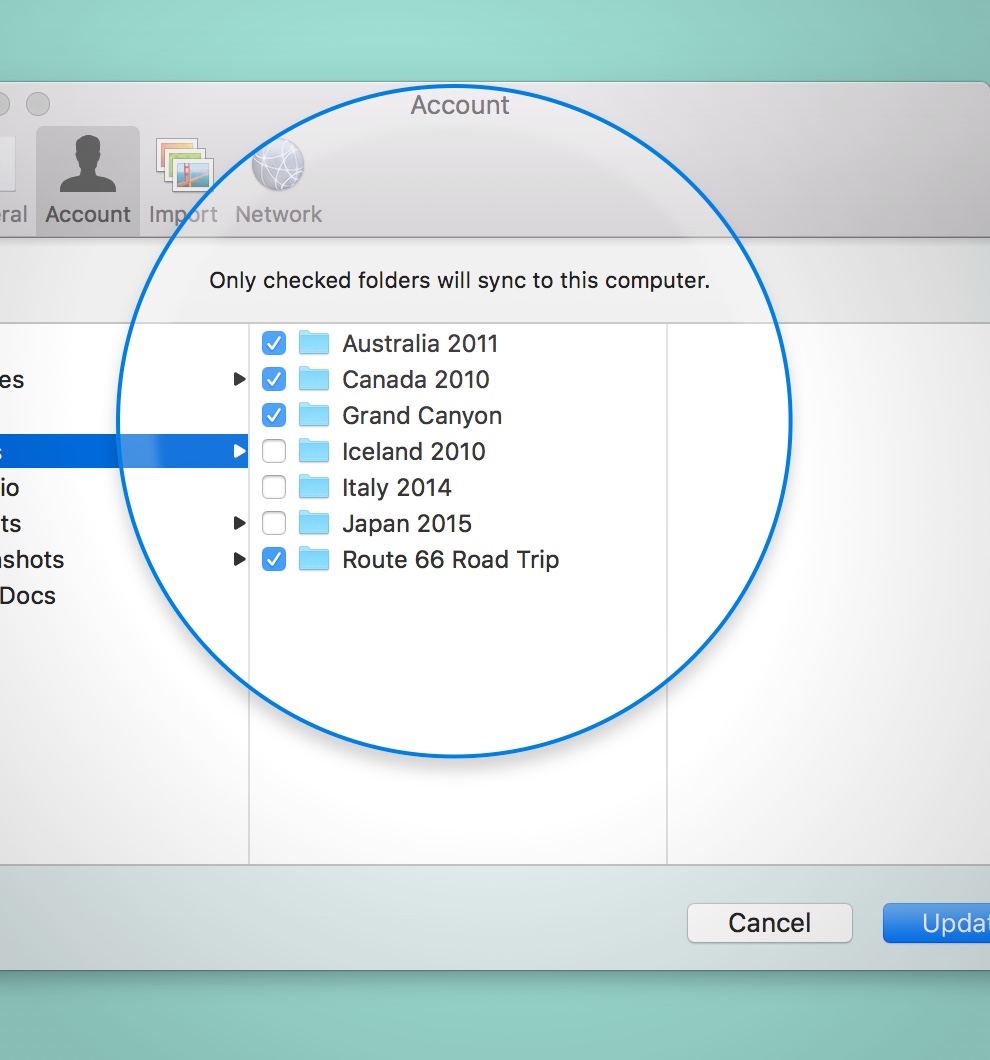
If you’re like me, you don’t want to sync all kinds of files between computers. You most likely just want to sync documents and images.
Go to the Sync These Files tab and you’ll see your home folder selected here. If you use multiple drives, you can add another folder for monitoring as well.
From the Don’t Sync These Files tab you can add folders that QuickSand should exclude. These could include media folders or your work folders that you don’t want to have online.
From this tab, switch to Ignored Filetypes. Here type in the file extensions for files you don’t want to sync. For example I’ve blocked avi and mp4 files so videos don’t get synced. I’ve also blocked zip so compressed files don’t either.
Is This Something You Find Useful?
For someone like me who uses two different computers running two different operating systems, having the most recent files like documents or screenshots from the Mac show up on Windows PC automatically is really useful. What about you though? Let us know in the comments below.
Also See#dropbox #synchronizationDid You Know
Twitter was to be named as Twitch.
