Microsoft has been readying its latest update to Office for Mac, and recently released its first preview. We decided to give it a whirl and wanted uninstall Office 2011 to avoid any conflicts. Much to our surprise, uninstalling Office 2011 for Mac is a terribly complicated affair.
The Office for Mac 2011 product guides provide an overview of what’s new in the Microsoft Office for Mac 2011 programs and a deeper look at benefits across all Office 2011 programs. Oct 29, 2010 Installation & Overview of Microsoft Office 2011 for MAC. Java Project For Beginners Step By Step Using NetBeans And MySQL Database In One Video With Code - Duration: 2:30:28. 1BestCsharp blog. The Office for Mac 2011 training downloads include Portable Document Format (.pdf) and PowerPoint (.pptx) versions of all Office 2011 tutorials and videos, so you can customize them for group training or view them on your desktop.
It’s no great mystery why we’d want to uninstall Office 2011. It’s just never felt like a real OS X application, or even a decent version of Office. Yes, it gets the job done but the interface is a mess and downright ugly.
The new version of Office by contrast is clean and much more Office-looking.
Speaking of Windows, uninstalling Office on it is a simple matter of opening Programs & Features from the Control Panel and removing the application there. It takes a few minutes and is entirely automated.
Removing Office 2011 on Mac however, can be best described as a labyrinthine process. Microsoft lays the process out in this support document, but it’s a little difficult to follow.
It won’t hurt your Mac to simply drag the application folder to the trash and move on from there, but the Office installation (which is automated) places files all over your Mac, so if you really want it all gone, you have to root around your hard drive and delete everything by hand.
Step Zero: Quit Everything
The first thing you need to do before you can remove Office 2011 is to make sure none of its applications are running. The easiest way to do this is to simply use “Command + Tab” to switch between running apps.
If any are running, simply use “Command + Q” to quit them.
Remove the Office Folder and Dock Icons
Open your Applications folder and locate the “Microsoft Office 2011 folder. Click and drag it to the trash.
While you’re at it, you can also remove the Office icons from your Dock (if you have any pinned there). The simplest way to do this is to click and drag them out of the Dock.
Microsoft divides this into two steps. You could simply stop here Office would be basically uninstalled, but as we said before, there’s a lot of little files that Office writes all over you drive. If you want it all gone, roll up your sleeves and get to it.
Removing the Preferences, Subscription File, and License
Once you remove the application files, it’s time to start removing all the little files spread throughout your system. One of the best ways to navigate your way through the Finder, is to use the Go menu.
To remove the preferences, open the Library in your Home folder. Click “Go,” hold the “Option” key, and click “Library.”
Navigate to the “Preferences” and arrange everything by Name. It’s probably a good idea to change your view in Finder to a list.
Select all the files (you can hold “Shift” to select a range of files) that start with “com.microsoft” and drag them to the trash.
Remember, these preference files contain customizations you’ve made for things like toolbars, keyboard shortcuts, and custom dictionaries. If you remove them and later reinstall Office 2011, you will need to redo your customizations.
While you’re in this folder, you can remove the subscriptions files. Open the “ByHost” folder, arrange everything by Name and drag anything starting with “com.microsoft” to the Trash.
Microsoft Office 2011 Mac Free
When you install Office and you input your license info, it creates a file. Open “Computer” from the Go menu (you can use “Shift + Command + C”) , double-click to open your system drive (it might be “Macintosh HD” unless you’ve renamed it), then open “Library -> Preferences” and drag “com.microsoft.office.licensing.plist” to the Trash.
Microsoft recommends you restart your computer at this point to remove any files that are cached in memory. This will be necessary before you can purge everything in the Trash.
Removing the Application Support Folder and Receipts
With your computer restarted, open “Computer” again from the Go menu, then your system drive, and “Library -> Application Support.”
Drag the “Microsoft” folder to the Trash; you will need to enter your system password to complete this action.
Next, while you’re still in that Library folder, open the “Receipts” folder and see if there are any files that begin with “Office2011_” (there probably will not be) and drag them to the Trash as well.
If you’re using using OS X Snow Leopard (10.6) or OS Lion (10.7), then you will need to Go to(“Shift + Command + G”) the Finder folder “/private/var/db/receipts.”
Arrange the files in this folder by Name and drag every one that begins with “com.microsoft.office” to the Trash.
Removing Custom Templates and Fonts
We’re almost done, there are just a few steps more to go. The next thing we’ll need to do is remove any custom templates you might have created. If you want to save these then you can simply relocate them to a safe location.
Open the “Library” folder from the Go menu once more by holding down the “Option” key.
Navigate to “Application Support -> Microsoft” and drag the “Office” folder to the Trash.
Next, you’re going to again reopen the “Computer” location, click on you system drive (Macintosh HD by default), and then “Library -> Fonts.”
Drag the “Microsoft” folder to the Trash. At this point, you can empty the Trash, unless you want to delete your Microsoft User Data folder in the next step.
Moving or Deleting Your Microsoft User Data
Deleting your Microsoft User Data folder is optional. If you remove this folder and you will lose all your Outlook data, among other things.
This user data folder can be found in your Documents.
It is recommend that if you want to keep this data folder, you drag it to a safe location such as the Desktop or archive it to a cloud folder.
Regardless, upon finishing this last step, restart your computer once more and you’re done removing Office 2011 from your Mac.
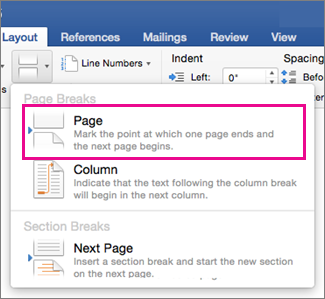
Microsoft Office 2011 For Mac Manual Downloads
RELATED:How to Instantly Go to Locations and Folders in OS X
Microsoft Office Mac 2011 Update
We hope that Microsoft includes some kind of ability in Office 2016 for Mac that will allow you to uninstall or upgrade from the previous installation. Right now however, to completely remove Office 2011, this is your best, albeit annoying, course of action.
Have anything you’d like to add such as a question or comment? Please use our discussion forum to leave your feedback.
 READ NEXT
READ NEXT- › How to Make Your Family Love Your Smarthome
- › How to Enable Google Chrome’s New Extensions Menu
- › How to Stop Spammers From Attacking Your Google Calendar
- › How to Power Off Your Samsung Galaxy Note 10 or 10 Plus
- › How to Switch from a Windows PC to a Mac