DragonDictate, Dragon Dictate, or Dragon for Mac is proprietary speech recognition software. The older program, DragonDictate, was originally developed by Dragon Systems for Microsoft Windows. It has now been replaced by Dragon NaturallySpeaking for Windows, and has since been acquired by Nuance Communications. This section should answer the question of whether the September 20 'Dragon Dictate for Mac' or 'Dragon Dictate 2.0' has fixed the serious user interface problems of MacSpeech Dictate. Hopefully, a 'Dragon Dictate for Mac' manual or other detailed description will be made available soon.
DragonDictate, Dragon Dictate, or Dragon for Mac is proprietary speech recognition software. The older program, DragonDictate, was originally developed by Dragon Systems for Microsoft Windows. It has now been replaced by Dragon NaturallySpeaking for Windows, and has since been acquired by Nuance Communications. Dragon Dictate for Mac 2.0 (originally named MacSpeech Dictate[1]) is supported only on Mac OS X 10.6 (Snow Leopard). Nuance's other products for Mac include MacSpeech Scribe.
Original DragonDictate[edit]
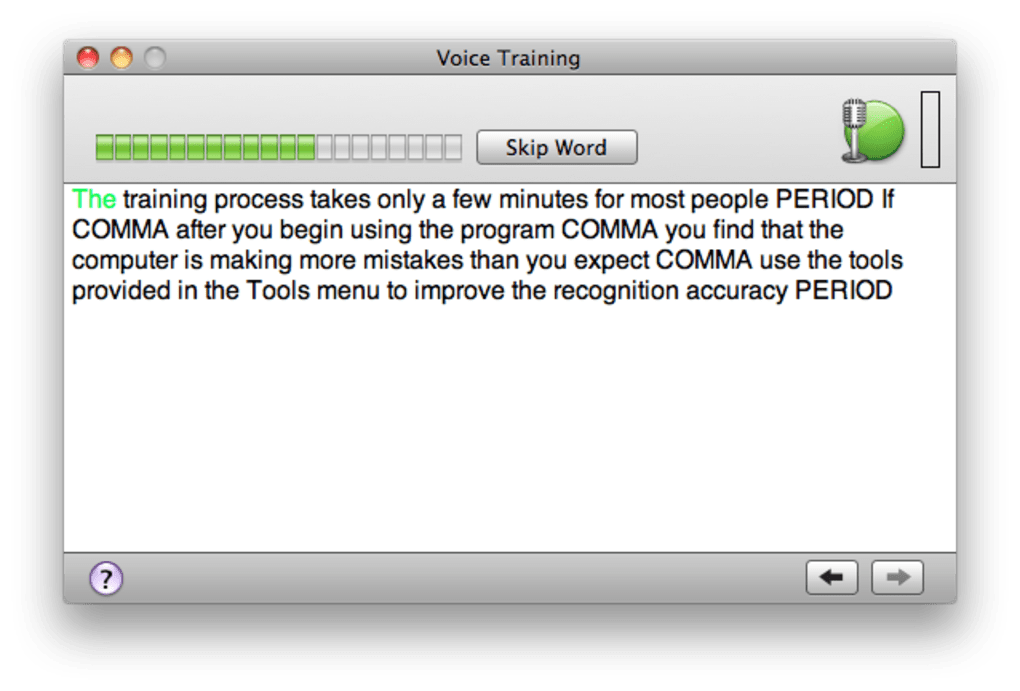
DragonDictate for Windows was the original speech recognition application from Dragon Systems and used discrete speech where the user must pause between speaking each word. The first version, 1.0 was available only through a few distribution and support partners. It included a Shurecardioid microphone headset. Later it was replaced by Dragon NaturallySpeaking, which allows continuous speech recognition and correction and training of words via the keyboard. NaturallySpeaking remains a Windows-only program, and since 2016 distributes in Version 15. DragonDictate for Windows is still available but has not been updated since Windows 98 was the current operating system.

Dragon Dictate for Mac[edit]
Dragon Dictate for Mac 2.0, an upgrade for MacSpeech Dictate, was announced on September 20, 2010 by Nuance Communications, the developer of MacSpeech products. The upgrade incorporates some of the features of NaturallySpeaking into the MacSpeech software. Dragon Dictate for Mac lacks other NaturallySpeaking features, such as training mis-recognized words by simply re-typing them using the keyboard. An early review by David Pogue notes,
I’m thrilled about the power, the control, the speed and the accuracy of Dragon Dictate. It does, however, have some room for improvement.
For example, in the dictation software world, teaching the software to know its location in your text document is a huge challenge. If you never touch the mouse, the program always knows where it is in the text — because it has deposited all that text itself.
But if you click to edit somewhere, it’s blind. It no longer knows where it is in the document.
In Windows, Nuance has used some clever tricks to overcome this problem in the most important programs, like Word and Outlook. On the Mac, however, the program has no idea what you’ve done manually, by clicking. So you can say something like “select fishmonger,” and the program correctly selects that word. But if you then say “italicize that” or “capitalize that,” the program operates on the wrong words, italicizing or capping something a mile away from the selection. Bizarre.

(This problem doesn’t happen in TextEdit or Dictate’s own included word processor.)[2]
In October 2018 Nuance announced that it was dropping Macintosh support for its products.[3]
See also[edit]
Notable users[edit]
Peter David - American writer of comic books, novels, television, movies and video games. David began using DragonDictate following his stroke in December 2012.[4][5]
Dragon Dictate Mac Users Manual Online
References[edit]
- ^Nuance - Dragon for Mac
- ^Finally, Professional Dictation Software for the Mac David Pogue, September 23, 2010
- ^[1] Mac users burned after Nuance drops Dragon speech to text softwareOctober 30, 2018
- ^David, Kathleen (January 15, 2013). 'Your Semi Daily Peter David Report for Jan 15 2012'. peterdavid.net.
- ^'Peter David, Post-Stroke, Returns Home'. startrek.com. February 11, 2013.
External links[edit]
- Official website for Nuance Communications
The DragonDictate / Speech Recognition FAQ— (OBSOLETE: Last modified April 9, 1996 at 8:02:31 AM EDT (= 12:02 pm UTC))
DVDs don’t remember whether they’ve been read before, so installing Dragon NaturallySpeaking on a new computer is just like installing it the first time. If you are transferring your User Profiles from the old machine, though, you don’t want to redo General Training.
Instead, cancel out of the New User Wizard just after you have gone through the first steps that ask you about your age, your accent, and so forth (in other words, right before running Audio Setup). Move on to Import a User Profile. Then you’ll be able to go back and set up the rest of the files.
Dragon Dictate Mac User's Manual Download
In case you’re wondering, a new User Profile requires about 140 MB of hard drive space. One of the easiest ways to transfer the files from one computer to another is to use a USB flash drive. This way, you can easily copy the files from the first computer and move them to another. Of course, if you have a preferred method for moving files, use that.
You always move the User Profile from the original machine you created the profile on to the machine you are moving it to. This means that you use the Export function on the original machine and the Import function on the new machine.
Transferring your user files to a new machine involves a few basic steps. You have to go through this process for each user that you want to move to the new machine. Use the following steps:
Choose Profile→Manage User Profiles from the DragonBar or say, “Manage User Profiles on the Original Computer.”
A User Profile window opens up, showing the names of the User Profiles on your computer.
Select your username and click the Advanced button.
A submenu displays.
Click the Export menu.
A Windows browser screen opens and asks you to click on the location where you want to save the User Profile files you want to move.
If you are using a USB flash drive as recommended earlier, double-click Computer and locate the drive.
Make a new folder on the flash drive so you’ll have no trouble finding the files you transfer.
Click OK.
The files are copied automatically to your flash drive. You should get a message that says the export was successful.
Close the User Profile window. Remove the flash drive and go back to the computer you are moving the profile to.
With NaturallySpeaking running on that computer, insert the flash drive.
You see a message on the DragonBar that says No User Profile Is Loaded.
Choose Profile→Manage User Profiles on the DragonBar or say, “Manage User Profiles on the Original Computer,” and click the Advanced button.
Choose Import.
The browser screen opens and asks you to select the username you just set up when you installed the software in Step 2.
Locate the USB drive and click on the file you copied onto it.
Click OK.
The files are copied and you have successfully moved your User Profile from your original computer to your new computer.
Dragon Dictate Mac User's Manual Software
The point of moving the old user files to the new machine is to avoid retraining. You don’t want to train the new user files that the wizard sets up. Rather, you just want the file structure to be set up so that you can replace the wizard’s generic files with the files you copied from your old machine.