Feb 08, 2012 While this is still the case while booted in most versions of Mac OS X, you can repair the Mac OS X boot disk thanks to Mac OS Recovery Partition, preventing the need from using an external boot drive to repair the disk. The trick is to boot the Mac into Recovery Mode first, and run the Repair function from there. Variations of MacBooks, MacBook Pros, PowerBooks, iBooks, iMacs, Mac Pros, or Mac Minis have the tendency to look the same, but may have different internal hardware. If you're unsure of exactly which model and revision you own, take advantage of the /info/ID-your-Mac Mac identification page. Get Help Online: Use Safari to browse the web and find help for your Mac. Links to Apple's support website are included. Browser plug-ins and extensions are disabled. Disk Utility: Use Disk Utility to repair or erase your startup disk or other hard disk. These additional utilities are available from the Utilities menu in the menu bar.

Mac Manual Disk Repair Software
Disk Utility can fix certain disk problems—for example, multiple apps quit unexpectedly, a file is corrupted, an external device doesn’t work properly, or your computer won’t start up.
This topic describes how to repair the disk that started up your Mac. If you’re having trouble with another disk, you can repair it with fewer steps. See Verify a disk.
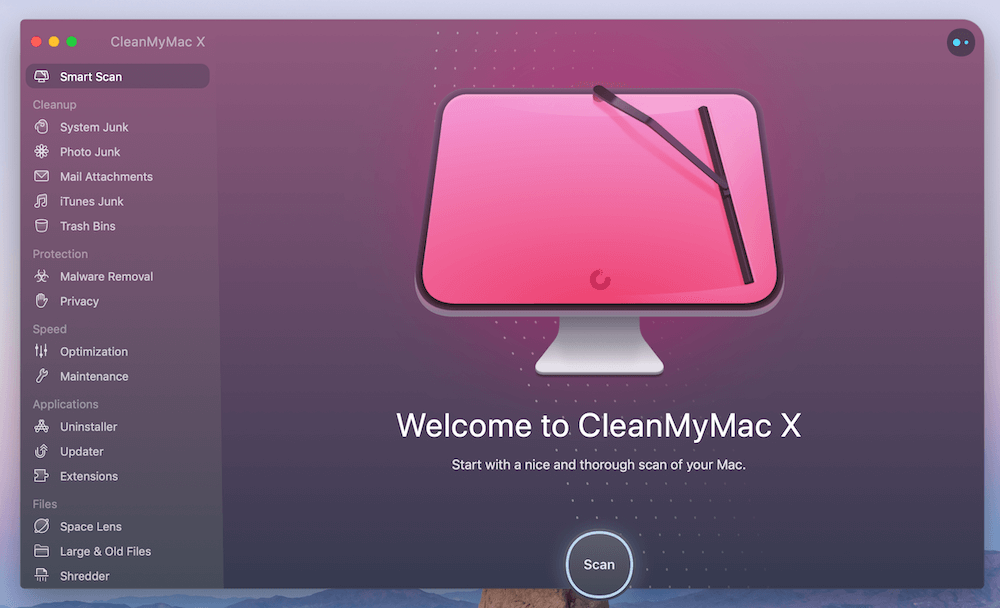
WARNING: To prevent the loss of data on your Fusion Drive, don’t connect it to a Mac that’s using a version of OS X earlier than 10.8.5. See the Apple Support article Only connect OS X Mavericks Fusion drives to OS X Mountain Lion v10.8.5 or later.
Print this page so you can refer to it later. (You don’t have access to the Disk Utility User Guide when you restart your computer in the next step.)
In the Disk Utility User Guide window, click the Share button , then choose Print.
Choose Apple menu > Restart. After your Mac restarts (some Mac computers play a startup sound), press and hold the Command and R keys until the Apple logo appears, then release the keys.
Click Disk Utility, then click Continue.
Choose View > Show All Devices.
In the sidebar, select the disk you want to repair.
Click the First Aid button .
If Disk Utility tells you the disk is about to fail, back up your data and replace the disk. You can’t repair it. Otherwise, continue to the next step.
Click Run.
If Disk Utility reports that the disk appears to be OK or has been repaired, you’re done. You can click Show Details to see more information about the repairs. Otherwise, you may need to do one of the following.
If Disk Utility reports “overlapped extent allocation” errors, two or more files occupy the same space on your disk, and at least one of them is likely to be corrupted. You need to check each file in the list of affected files. Most of the files in the list have aliases in a DamagedFiles folder at the top level of your disk.
If you can replace a file or re-create it, delete it.
If it contains information you need, open it and examine its data to make sure it hasn’t been corrupted.
If Disk Utility can’t repair your disk or it reports “The underlying task reported failure,” try to repair the disk or partition again. If that doesn’t work, back up as much of your data as possible, reformat the disk, reinstall macOS, then restore your backed-up data.

Mac Manual Disk Repair Tool
If your Mac has a Fusion Drive and you see a flashing question mark or alert, see the troubleshooting section of the Apple Support article About Fusion Drive, a storage option for some Mac computers.
If you continue to have problems with your disk or it can’t be repaired, it may be physically damaged and need to be replaced. For information about servicing your Mac, see Find out how to service or repair your Mac.