The OS X Desktop
Chapter 1 Folders & Windows
- Getting into OS X
- Windows and How to Work Them
- The Four Window Views
- Icon View
- List View
- Column View
- Cover Flow View
- Quick Look
- Finder Tabs
- Logging Out, Shutting Down
- Getting Help in OS X
Chapter 2 Organizing Your Stuff
- The OS X Folder Structure
- Icon Names
- Selecting Icons
- Moving and Copying Icons
- Making Spring-Loaded Folders Work
- Aliases: Icons in Two Places at Once
- Finder Tags
- The Trash
- Get Info
- Shortcut Menus, Action Menus
Chapter 3 Spotlight
- The Spotlight Menu
- The Spotlight Window
- Customizing Spotlight
- Smart Folders
Chapter 4 Dock, Desktop & Toolbars
- The Dock
- Setting Up the Dock
- Using the Dock
- The Finder Toolbar
- Designing Your Desktop
- Menulets: The Missing Manual
Programs in OS X
Chapter 5 Documents, Programs & Mission Control
- The Mac App Store
- Other Ways to Get Mac Software
- Opening OS X Programs
- Launchpad
- Windows That Auto-Reopen
- The “Heads-Up” Program Switcher
- Full Screen Mode
- Mission Control: Death to Window Clutter
- Dashboard
- Exposé
- Hiding Programs the Old-Fashioned Way
- How Documents Know Their Parents
- Keyboard Control
- The Save and Open Dialog Boxes
- Auto Save and Versions
- Documents in the Cloud
- Cocoa and Carbon
Chapter 6 Data: Typing, Dictating, Sharing & Backing Up
- The Mac Keyboard
- Notes on Right-Clicking
- Power Typing
- Dictation
- The Many Languages of OS X Text
- Data Detectors
- Moving Data Between Documents
- Exchanging Data with Other Macs
- Exchanging Data with Windows PCs
- The Share Button
- Time Machine
Chapter 7 Automator, AppleScript & Services
- Services
- Automator
- AppleScript
Chapter 8 Windows on Macintosh
- Boot Camp
- Windows in a Window
- Life with Microsoft Exchange
The Components of OS X
Chapter 9 System Preferences
- The System Preferences Window
- Accessibility
- App Store
- Bluetooth
- CDs & DVDs
- Date & Time
- Desktop & Screen Saver
- Dictation & Speech
- Displays
- Dock
- Energy Saver
- General
- iCloud
- Internet Accounts
- Keyboard
- Language & Region
- Mission Control
- Mouse
- Network
- Notifications
- Parental Controls
- Printers & Scanners
- Security & Privacy
- Sharing
- Sound
- Spotlight
- Startup Disk
- Time Machine
- Trackpad
- Users & Groups
Chapter 10 Notifications
- Insta-Respond to Bubbles
- Shutting Up the Bubbles
- The Notification Center
Chapter 11 The Free Programs of OS X
- Your Free OS X Programs
- App Store
- Automator
- Calculator
- Calendar
- Chess
- Contacts
- Dashboard
- Dictionary
- DVD Player
- FaceTime
- Font Book
- Game Center
- GarageBand
- iBooks
- iChat
- Image Capture
- iMovie, iPhoto
- iTunes
- Launchpad
- Maps
- Messages
- Mission Control
- Notes
- Photo Booth
- Preview
- Reminders
- QuickTime Player
- Safari
- Stickies
- System Preferences
- TextEdit
- Time Machine
- Utilities: Your OS X Toolbox
Chapter 12 CDs, DVDs & iTunes
- Disks Today
- Disks In, Disks Out
- Startup Disks
- Erasing a Disk
- Burning CDs and DVDs
- iTunes: The Digital Jukebox
- DVD Movies
The Technologies of OS X
Chapter 13 Accounts, Security & Gatekeeper
- Introducing Accounts
- Creating an Account
- Parental Controls
- Editing Accounts
- Setting Up the Login Process
- Signing In, Logging Out
- Sharing Across Accounts
- Fast User Switching
- Six OS X Security Shields
- And Four Privacy Shields
Chapter 14 Networking, File Sharing & AirDrop
- Wiring the Network
- File Sharing: Three Ways
- Accessing Shared Files
- Networking with Windows
- Screen Sharing
- More Dialing In from the Road
Chapter 15 Graphics, Fonts & Printing
- Mac Meets Printer
- Making the Printout
- Managing Printouts
- Printer Sharing
- Faxing
- PDF Files
- Fonts—and Font Book
- ColorSync
- Graphics in OS X
- Screen-Capture Keystrokes
Chapter 16 Sound, Movies & Speech
- Playing Sounds
- Recording Sounds
- QuickTime Player
- The Mac Reads to You
- VoiceOver
- Ink: Handwriting Recognition
OS X Online
Chapter 17 Internet Setup & iCloud
- The Best News You’ve Heard All Day
- Network Central and Multihoming
- Broadband Connections
- Cellular Modems
- Tethering
- Dial-Up Modem Connections
- Switching Locations
- Internet Sharing
- iCloud
Chapter 18 Mail & Contacts
- Setting Up Mail
- Checking Your Mail
- Tailoring the Look of Mail
- Writing Messages
- Stationery
- Reading Email
- VIPs
- The Anti-Spam Toolkit
- Contacts (Address Book)
Chapter 19 Safari
- Browsing Basics
- The Unified Address/Search Bar
- Full Screen and Gestures
- Top Sites
- Customizing the Toolbar
- Bookmarks (and the Sidebar)
- Saved Passwords and the iCloud Keychain
- 14 Tips for Better Surfing
- Tabbed Browsing
- Privacy and Security Features
Chapter 20 Messages
- Welcome to Messages
- iMessages
- The Traditional Chat Networks
- Let the Chat Begin
- Text Chatting
- Audio Chats
- Video Chats
- Juggling Chats and Windows
- Sharing Your Screen
- Messages Theater, RIP
Chapter 21 SSH, FTP & VPN
- FTP
- Connecting from the Road
- Remote Access with SSH
- Virtual Private Networking
Appendixes
Appendix Installing OS X Mavericks
- Hardware Requirements
- Psychological Requirements
- The Standard Installation
- The Setup Assistant
- The Homemade Installer Disk
Appendix Troubleshooting
- Minor Eccentric Behavior
- Frozen Programs (Force Quitting)
- Recovery Mode: Three Emergency Disks
- Application Won’t Open
- Startup Problems
- Fixing the Disk
- Where to Get Troubleshooting Help
Appendix The Windows-to-Mac Dictionary
- About [this program]
Appendix The Master OS X Secret Keystroke List
- Startup Keystrokes
Colophon
MacOS Mojave brings four new apps to Mac: News, Stocks, Voice Memos, and Home. And the new App Store design is rich in editorial content, making it easy to find just the app you’re looking for. Take a tour of what's new in macOS Mojave. MacOS Mojave brings four new apps to Mac: News, Stocks, Voice Memos, and Home. And the new App Store design is rich in editorial content, making it easy to find just the app you’re looking for. Take a tour of what's new in macOS Mojave. Hackintosh.com links to everything you need to build a Hackintosh and get macOS Mojave (10.14) as well as many earlier versions of Mac OS X running on an unsupported computer - instructions, step-by-step 'how to' guides, and tutorials - in addition to installation videos, lists of compatible computers and parts, and communities for support.
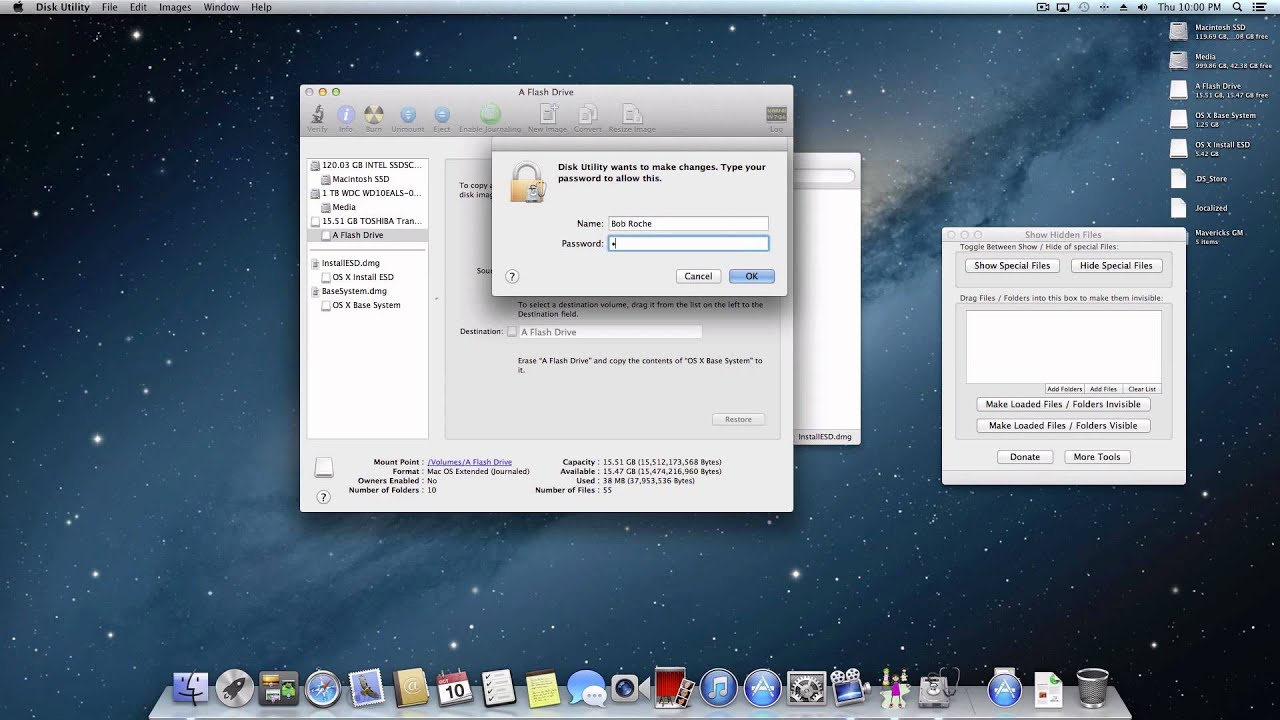
OS X 10.9 Mavericks -- the latest update to Apple's desktop OS -- noticeably improves the overall experience on for both new and older Macs.
Pros:
Free: Mac OS updates are typically a paid upgrade, but Apple has finally embraced the free distribution model, including a bunch of new app updates to boot.
Mac Mavericks Download
Tabs and Tags: As users are now naturally used to browsing and managing the Web with tabbed interfaces, one is left to wonder why first-party developers never incorporated this into the native OS sooner. You can now browse your directories with similar Safari-like prowess. Mavericks also brings the ability to add tags to each file. Users can now label each file with a tag and color for quick indexed search.
Notifications: You can now create responses directly from notifications. Supported services include Facebook, Twitter, FaceTime, e-mail, instant message, calendar events, and reminders.
Power: Mavericks revamps the way your Macbook allocates its system resources to save power and keep your apps running smoothly by drastically reducing processor consumption for inactive windows.
Cons:
Mac Mavericks Manual Download
Left Behind: Some apps like Messages, Reminders, and Game Center still look the same: dated or just plain ugly.
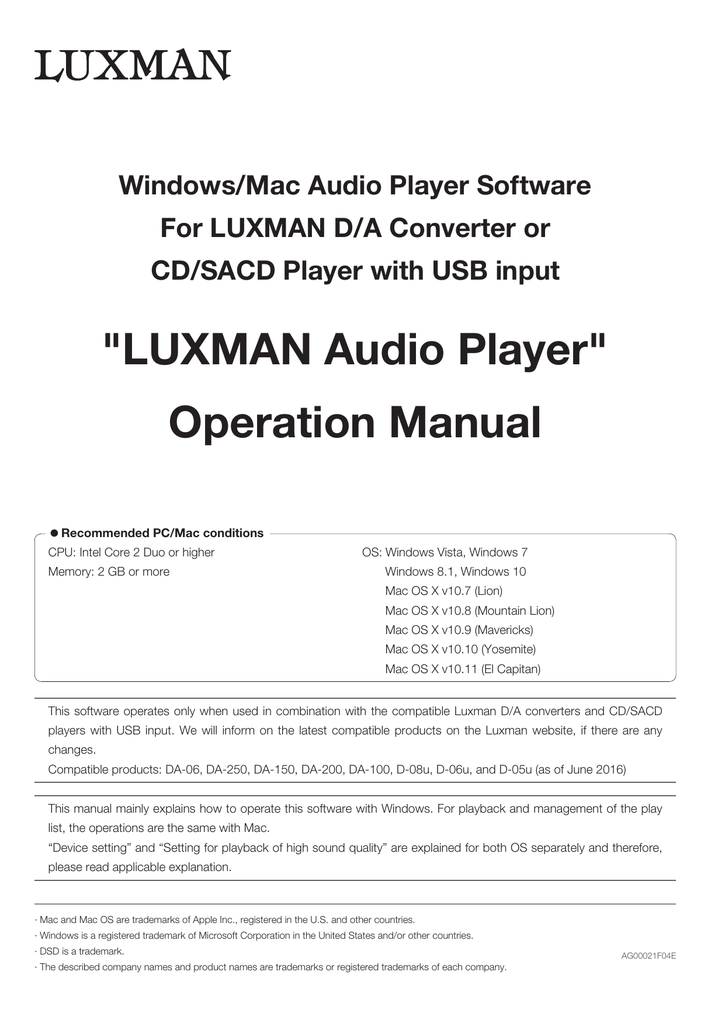
Closed: With all the notification updates, it also leaves you wanting more from other third-party apps.
Mac Mavericks Manual Download
Final Verdict:
In a semi-surprising but understandable move, Apple has released a major update that noticeably improves the overall experience of the OS X line for both new and older machines -- for free. Laptop users will especially appreciate the re-engineered power management system that makes more efficient use of the core processor -- increasing battery time. There are many seemingly small additions and changes that make bottom-line improvements to your overall computing, including a quick way to respond directly from notifications. The best management practices of the Web have now trickled down and integrated themselves into Mavericks, like tabbed browsers and tags. Included with a pack of updated apps, Mavericks 10.9 is a milestone for Mac users, both in value and new features.