“macOS Mojave will be available this fall as a free software update for Macs introduced in mid-2012 or later, plus 2010 and 2012 Mac Pro models with recommended Metal-capable graphics cards.” From a system requirements standpoint, macOS Mojave appears to require a modern CPU as well as a GPU that is compatible with Metal graphics architecture.
The Mojave 10.14.5 update is the fifth major update for macOS Mojave and is recommended by Apple for “All” Mac users containing the standard security, stability, performance improvements per the release notes. Here the changes:
Mac Mojave Manual Update Download
- Adds AirPlay 2 support for sharing videos, photos, music and more from your Mac directly to your AirPlay 2-enabled smart TV.
- Adds the ability to follow a magazine from the Apple News+ catalog browsing view.1
- Improves audio latency on MacBook Pro models introduced in 2018.
- Fixes an issue that prevented certain very large OmniOutliner and OmniPlan documents from rendering properly.
- Disables accessories with insecure Bluetooth connections.
10.14.5 Update Quick Notes:
Hackintosh 10.14.5 Install Overview
Clover EFI Bootloader: I recommend updating to a new version of Clover r4862 or later to avoid kext injection breaking in 10.14.5.
Clover should handle the update automatically after rebooting, if not when the computer requests a reboot after installing in the app store you will have to manually select: Install macOS from “drive_name” to complete the update in Clover EFI Menu on boot.
Nvidia Graphics: Nvidia Drivers are not available
Graphics Injection: if your coming from an earlier version such as 10.14.0 or Mojave Beta its super important you adapt the new version graphics is handled in clover by setting the proper property values and no longer using Inject Intel. I have some examples provided in Step 3.1 of the Mojave Desktop Guide for different setups. If not set properly as an example their could be super slow login times along with slowdown in apps reopening with Intel Graphics or if using AMD graphics they could boot to a black screen, both situations can be avoided by setting ig-platform-id properly in both places and updating graphical related kexts.
Make sure your using the latest versions of these kexts:
Download Mojave 10.14.5 (Build18F132)
The latest update of Mojave can be downloaded from the App Store by going to the Mojave page or through Software Update in System Preferences. However if the update isn’t showing as available you can alternatively update by downloading and running the .dmg version of the update from Apple’s support page:
.dmg version:
Hackintosh 10.14.5 USB Patch
If you are not using an SSDT the USB patch can be used to inject missing USB3 ports by increasing the port limit.
- Mount EFI Partition with Clover Configurator
- Navigate to /Volumes/EFI/EFI/Clover/
- Right-click open config.plist with Clover Configurator
- Click Kernel and Kext Patches under SECTIONS of Clover Configurator
- Click the “+” button near the bottom to add this patch:
- Patch #1:
- Name*: com.apple.iokit.IOUSBHostFamily
- Find* [HEX]: 83FB0F0F
- Replace* [HEX]: 83FB3F0F
- Comment: USB Port Limit Patch 1 PMHeart/DalianSky
- MatchOS: 10.14.x
- Patch #2:
- Name*: com.apple.iokit.IOUSBHostFamily
- Find* [HEX]: 83E30FD3
- Replace* [HEX]: 83E33FD3
- Comment: USB Port Limit Patch 2 PMHeart/DalianSky
- MatchOS: 10.14.x
- Patch #3:
- Name*: com.apple.driver.usb.AppleUSBXHCI
- Find* [HEX]: 83FB0F0F
- Replace* [HEX]: 83FB3F0F
- Comment: USB Port Limit Patch 3 PMHeart/DalianSky
- MatchOS: 10.14.x
- Patch #4:
- Name*: com.apple.driver.usb.AppleUSBXHCI
- Find* [HEX]: 83FF0F0F
- Replace* [HEX]: 83FF3F0F
- Comment: USB Port Limit Patch 4 PMHeart/DalianSky
- MatchOS: 10.14.x
- Patch #1:
- Saveconfig.plist
- Download the latest release of Lilu.kext & USBInjectAll.kext
- Paste both kexts into /Volumes/EFI/EFI/Clover/kexts/Other
When you upgrade to macOS Mojave, you get a host of new features inspired by its most powerful users, but designed for everyone. Stay better focused on your work in Dark Mode. Automatically organize files using Stacks. Take more kinds of screenshots with less effort. Try four handy new built-in apps, and discover even more in the redesigned App Store. Now you can get more out of every click. Best of all, upgrading is free and easy.
Check compatibility
You can upgrade to macOS Mojave from OS X Mountain Lion or later on any of the following Mac models. Your Mac also needs at least 2GB of memory and 12.5GB of available storage space, or up to 18.5GB of storage space when upgrading from OS X Yosemite or earlier.
MacBook introduced in early 2015 or later
MacBook Air introduced in mid 2012 or later
MacBook Pro introduced in mid 2012 or later
Mac mini introduced in late 2012 or later
iMac introduced in late 2012 or later
iMac Pro (all models)
Mac Pro introduced in late 2013, plus mid-2010 or mid-2012 models with a recommended Metal-capable graphics card.
Manual Update Avira
To find your Mac model, memory, storage space, and macOS version, choose About This Mac from the Apple () menu. If your Mac isn't compatible with macOS Mojave, the installer will let you know.
Make a backup
Before installing any upgrade, it’s a good idea to back up your Mac. Time Machine makes it simple, and other backup methods are also available. Learn how to back up your Mac.
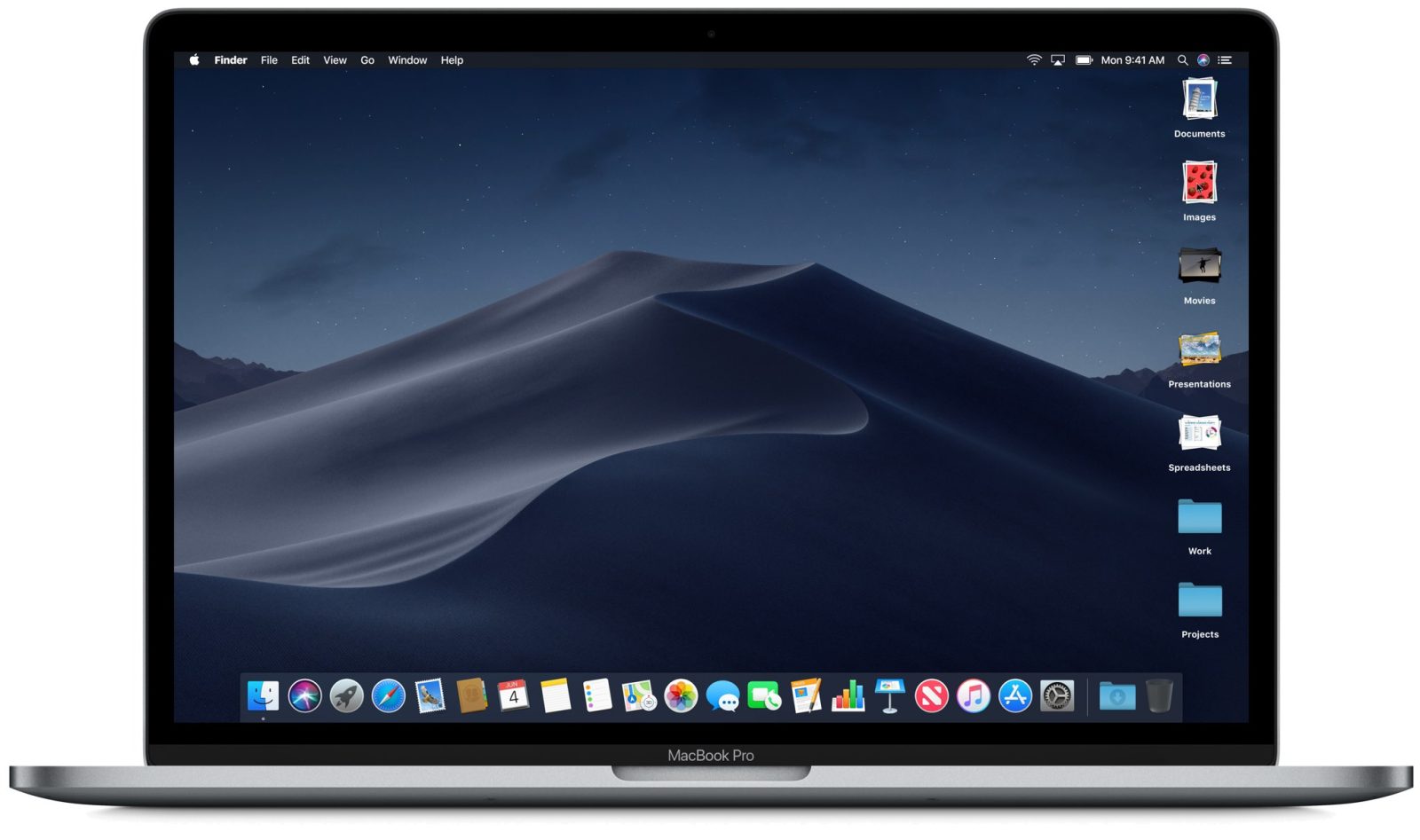
Get connected
It takes time to download and install macOS, so make sure that you have a reliable Internet connection. If you're using a Mac notebook computer, plug it into AC power.
Download macOS Mojave
Use this link to open the macOS Mojave page on the App Store: Get macOS Mojave. Then click the Get button to download.
Begin installation
After downloading, the installer opens automatically.
Click Continue and follow the onscreen instructions. You might find it easiest to begin installation in the evening so that it can complete overnight, if needed.
If the installer asks for permission to install a helper tool, enter the administrator name and password that you use to log in to your Mac, then click Add Helper.
Allow installation to complete
Please allow installation to complete without putting your Mac to sleep or closing its lid. Your Mac might restart, show a progress bar, or show a blank screen several times as it installs both macOS and related updates to your Mac firmware.
Stay up to date
After installing macOS Mojave, you'll be notified when updates to macOS Mojave are available. You can also check for updates manually. Learn how to keep macOS Mojave up to date.
Mac Os Mojave Manual
Or get macOS Mojave automatically
If you're using OS X El Capitan v10.11.5 or later and your App Store preferences are set to download newly available updates, Mojave will download conveniently in the background, making it even easier to upgrade. A notification will inform you when Mojave is ready to be installed. Click Install to get started.
Or dismiss the notification to install Mojave later. When you're ready to install, just open the file named Install macOS Mojave from your Applications folder. Or delete the installer by dragging it to the Trash.
Microsoft Updates For Mac Os Mojave
Learn more
Update My Mac To Mojave
- For the strongest security and latest features, upgrade to macOS Mojave. If you have hardware or software that isn't compatible with Mojave, you might be able to install an earlier macOS, such as High Sierra, Sierra, or El Capitan.
- You can use macOS Recovery to reinstall macOS.