When it comes to iCloud, people generally think of it as an automated way to wirelessly backup an iPhone. And if you've ever used it to back up the contents of your iPhone, then you know how easy that is. But iCloud can also be used to sync and store your photos, either as a backup of all your pictures or as a way to save storage space on your iPhone.
After a quick setup to enable iCloud Photos, all your new photos will automatically back up to iCloud the next time you connect to Wi-Fi. Or, you can let iCloud help you save space on your iPhone by only keeping smaller, compressed photos on your device.
For Mac users, the steps to copy photos from computer to iCloud are as easy as above. Open iPhoto on Mac and you can see the “iCloud” option under Shared category. Click it to check the pictures in iCloud. If you are using the same Apple ID on iPhone, there should be a folder named “My Photo Stream”. Now select the photos in your computer and then drag them to “My Photo Stream” folder. Photo Stream must also be turned on in the iCloud Preferences pane. Back to My Mac: If you enable Back to my Mac, you can remotely control your MacBook from another Mac computer (or vice versa) using Mountain Lion’s Screen Sharing feature. You can also transfer files between the two computers. Choosing a slideshow theme in Photos for Mac. You can set the start and end zoom points in each photo by selecting it within the thumbnails at the bottom of the program window, and clicking the square icon the bottom left of the large preview above. Selecting either the start or end icon will show a zoom slider.
In other words, uploading photos to iCloud makes a lot of sense. We’ll show you how to get it set up, and explain all the things to look out for along the way.
Uploading your photos to iCloud
Turning on iCloud Photos honestly couldn’t be any easier. The biggest thing to be aware of is that it can take some time depending on how many pictures you have on your iPhone. But before you make any big changes like this, it’s always smart to back up your device, either to iCloud or through iTunes and then make sure your iPhone iOS is up-to-date.
Before you move photos to iCloud
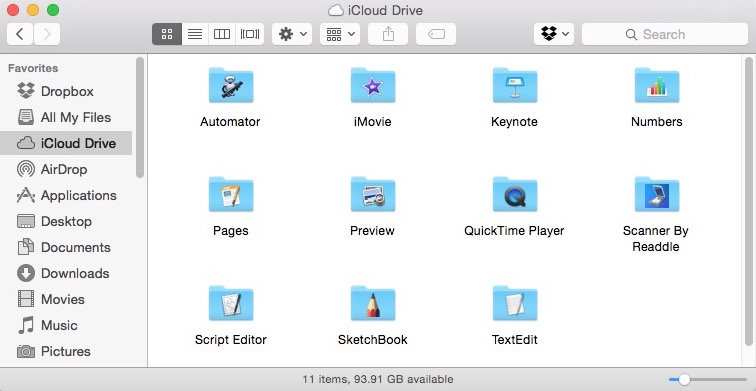
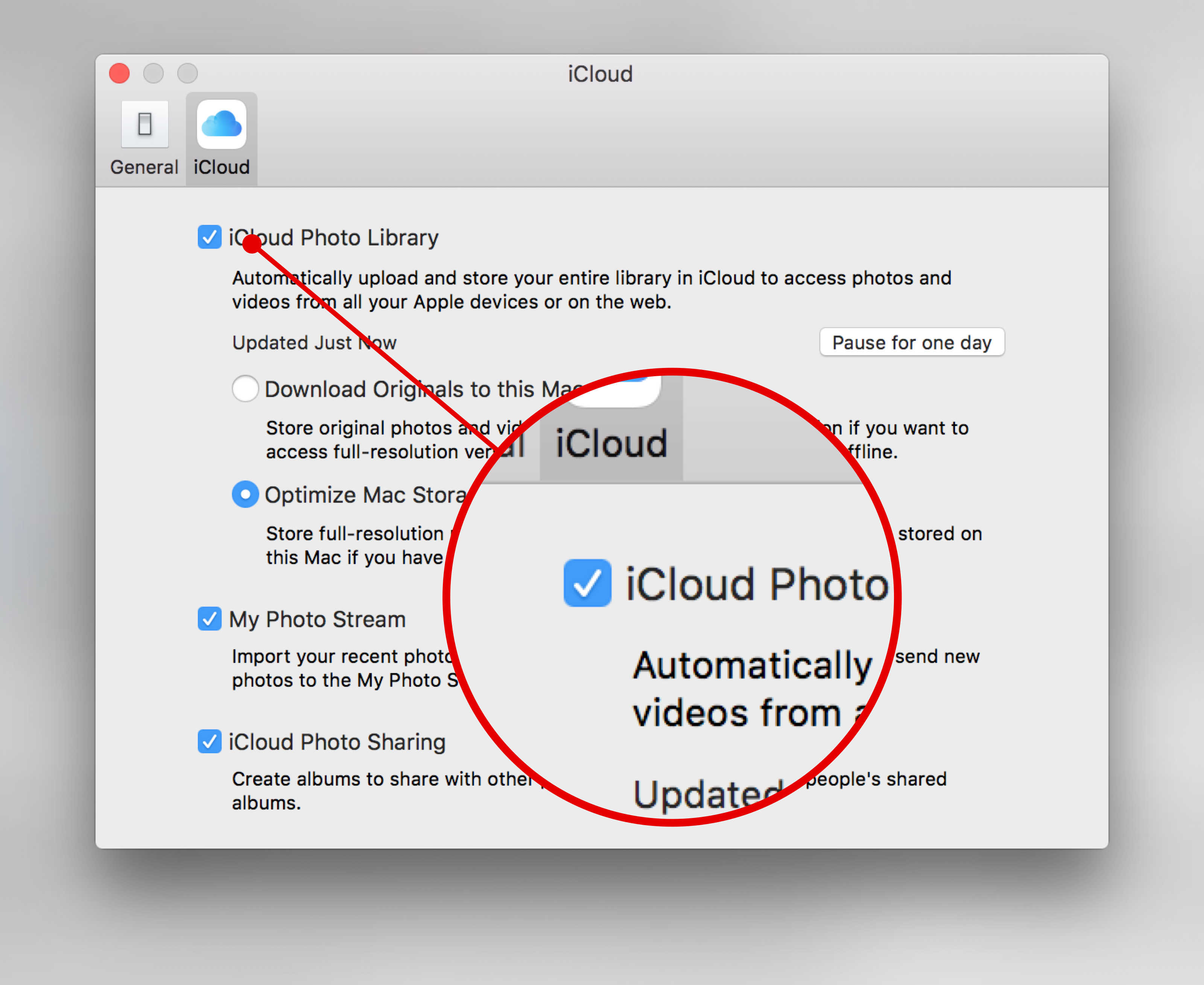
Another thing you’ll want to do before turning on iCloud Photos is decluttering and cleaning up your photo library. By using an app like Gemini Photos, you can quickly scan your iPhone for similar and blurry pictures.
Those similar looking photos can use up a lot of storage on your device, and then ultimately in iCloud. Using Gemini before your first sync will not only help you save iCloud storage, but also make the transfer much faster.
How to upload photos to iCloud from your iPhone
Now that you’ve backed up and cleaned up, you’re ready to start uploading your photos to iCloud. In addition to making sure your iPhone is connected to Wi-Fi, you might also want to connect it to power. Once everything is set up, do the following:
- Go to Settings > Photos.
- Tap on the toggle next to iCloud Photos to turn it on.
- Choose either Optimize iPhone Storage or Download and Keep Originals.
Optimize iPhone Storage is the feature that we briefly mentioned earlier. It’s when the original versions of your photos is stored in iCloud, and only lower-resolution previews are available on the device. Because the file sizes of the pictures are typically smaller when you have this turned on, it means the transfer times are a bit faster as well.
Download and Keep Originals is exactly what it sounds like. The highest possible resolution your iPhone is capable of shooting at is what’s stored on your device. There’s no compression whatsoever added. The obvious pro to this is that if you want to connect your device to a larger screen and show your pictures, they’ll likely be at a resolution suitable for that screen.
How long does it take to save photos to iCloud?
The speed of transferring photos to iCloud is entirely dependent on two things: the size of your photo library and the speed of your Wi-Fi connection. If you know you’re on a slow connection, you might want to consider pausing the upload and running an app like Gemini Photos, if you haven’t already, to help shave a gigabyte or two off your photo library.
And if your upload is still taking some time after that, try letting it run overnight. Even then, for some users with very large photo libraries it can take multiple nights to successfully upload the entirety of their pictures.
How to upload only certain photos to iCloud
Turning on iCloud Photos will upload all of the photos on your iPhone, so you won’t be able to only upload selected ones. A workaround for this is to turn on iCloud Shared Albums. To do that:
- Open Settings > Photos.
- Tap the toggle next to Shared Albums to turn it on.
Then, to upload the photos you want:
- Open the Photos app.
- Select the pictures you want to upload.
- Tap the Share button.
- Select Shared Album.
- Choose which album you want to add it to or create a new one.
- Tap Post.
While this process is more manual than uploading your entire Photo Library, it does give you the freedom to selectively choose what you’re putting in iCloud.
Why are my photos not uploading to iCloud?
If you log into iCloud via a browser on your computer and you do not see the pictures you’ve recently taken with your iPhone, there are a couple of common things that could be causing this.
- iCloud Photo Library is not enabled. Follow the steps above to make sure it’s turned on.
- You’re out of iCloud Storage. To see how much space is available in your iCloud, go to Settings > Your name > iCloud on your iPhone.
- You’re having a network issue. Make sure you’re connected to Wi-Fi or enable Cellular Data syncing in Settings > Photos > Cellular Data.
- There’s a login issue with your iCloud account. On your iPhone, go to Settings > Your name and make sure you’re logged into iCloud.
Just like the rest of iCloud, the experience of uploading your Photo Library is an easy and seamless one. After your initial upload, all of your photos are backed up, and you can easily access them on a different iPhone, or even on a Mac or iPad for that matter. And all that without having to give it a second thought.
Apple's Photos for Mac has built upon the reliable foundations laid out by iPhoto and Photos for iOS to offer users like you a speedy and functional way to manage, edit, and share all their images (without any of the stress).
Plus, with the Markup editor, you can really get creative with your memories and make something awesome!
Whether this is your first time using a photo management app, you're upgrading from iPhoto, or you're exploring a non-Aperture or Lightroom avenue, here's what you need to know about Photos for macOS!
Getting started with Photos on the Mac

The first time you open Photos, you're shown an overview of what exactly the app will look like once you upload all your pictures, videos, and memories. You'll get a quick rundown of what you can expect.
One option with the Photos app is being able to make physical memories, like calendars, collages, mugs, and more, but they're only available in the U.S., Canada, Japan, and certain European and Pacific Asian countries.
The introduction will show you how you can organize and categorize your photos.
From here, your path diverges a bit depending on whether you're new to photo management or a former iPhoto, Aperture, or Lightroom user.
If you're brand new to managing photos on your Mac
Do you have folders of unorganized images glaring at you from your desktop? Have you never used one of Apple's other Mac photo programs like iPhoto or Aperture? Photos makes it simple to get that content off your desktop and iPhone and into Photos on the Mac and in the cloud.
Once you've finished the initial setup process, you can get started by uploading your pictures and videos or by taking a tour. If you are unfamiliar with Photos, then the tour is the best way to go!
Once you're finished the tour, you can go ahead and either...
- Connect a camera or memory card
- Drag pictures directly into Photos
- Choose import from the file menu
Turn on iCloud Photo Library in Preferences
... And just like that, you're good to start uploading photos!
If you're upgrading from iPhoto or Aperture
Apple announced in 2014 that it would no longer continue developing for iPhoto or Aperture, its older photo storage and editing programs for the Mac. Instead, the company launched Photos. If you've been resisting the transition, but have finally decided to switch to Photos on the Mac, it isn't as painful as you might think.
If you only had a single iPhoto library on your Mac, it should upgrade automatically as soon as you open the Photos app. Your old iPhoto library will still remain if you need to use iPhoto for whatever reason, but changes made to those older images won't automatically sync to your new Photos library.
If you had multiple libraries on your machine, Photos will ask you to select which library you'd like to import. Unfortunately, you can't consolidate multiple libraries into a single Photos library — you have to pick which one you want to use. If you need to do this, you can use Aperture first to consolidate libraries, then import that unified library into Photos. However, there is no real good way to import an existing Aperture library into Photos aside from a manual migration.
A note for Lightroom users looking to switch
If you switched to Lightroom a while ago but now want to make the move to Photos, your best bet is to load your Lightroom folders and files directly into Photos. Just note down where they're stored on your hard drive, and then import away.
How to import images and folders into Photos
After you've gotten Photos set up, the next step is to import your images. Here's what you need to know about bringing your older pictures and libraries to Photos for Mac.
- Open Photos from your Dock or Applications folder.
Click on the File menu.
- Select Import (or type command-Shift-I).
Find and select the image(s) you're looking to import.
Click Review for Import.
The file will now be added to your Photos library.
In the Finder, you can also simply drag and drop the images you want to import onto the Photos icon; Photos will import them.
Bear in mind, though, that Photos' default behavior is not to include original images in imports. It keeps links to them, so you can use Photos to edit or catalog them but still keep them where they are.
This is a double-edged sword: It reduces the size of Photos' library but if your goal is to clean up folders and disks with lots of photos on them, it can get confusing. To put everything actually in your Photos library, make sure to modify Photos' preferences to copy imported files to your Photos library. There's another important reason to do this if you plan to share those imported images on other devices: Only items copied to Photos' library will be uploaded to iCloud Photo Library.
How to copy imported files to your Photos library
- With Photos open, click on the Photos.
Click Preferences...
Check Copy items to the Photos Library.
How to import your iPhoto Library into Photos for macOS
Manual Photos To The Cloud On Mac Laptop
If you have a single iPhoto Library
If you're upgrading to Photos for Mac from iPhoto and you've only ever had a single iPhoto library on your Mac, your upgrade path is easy: After you open the app for the first time, Photos will automatically import all your iPhoto images into the app.
Your old iPhoto library will still remain if you need to use iPhoto for whatever reason, but changes made to those older images won't automatically sync to your new Photos library. If you don't need your old iPhoto library, you can toss it in the trash — your images are now safely in Photos (and, if you've turned on iCloud Photo Library, in iCloud as well).
If you're working with multiple libraries
Photos for Mac is only compatible with one primary library per Mac: This means that you can't combine multiple old iPhoto or Aperture libraries into one master library.
As such, if you have multiple libraries on your machine, Photos will ask you to select which library you'd like to import when you first launch the app. Once you've selected the library you want to use, Photos will prep and import those images.
- Hold down the Option key on your keyboard while clicking on Photos until a pop-up menu appears.
Click on the Library that you want to open in the Choose Library pop-up.
Click the Choose Library button.
You can still upgrade your other older libraries to separate Photos libraries; you'll just have to individually import each one by option-clicking the Photos icon when starting the app.
These other Photos libraries function identically to each other, with one exception: Only one library can be synced with iCloud Photo Library at a time. Your others will be locally (or externally, if you have them on a hard drive) siloed from iCloud's sync service.
How to import your Aperture library into Photos for Mac
If you want your existing Aperture library to be your main Photos library, simply select it as part of the initial setup of Photos for Mac.
If you want to import your Aperture library as an additional Photos library, here's how.
- Locate your Aperture library in the Finder and Control-click or right-click on it. The default location is in the Pictures folder.
Hover over Open With.
Click Photos where it appears in the menu.
Photos will now launch and will import the Aperture library. Once it's completed, all your Aperture library photos will be there, and you'll be able to find your stacks, projects, and events in the sidebar on the left.
Manual Photos To The Cloud On Mac Computer
How to bring up EXIF, location, and other metadata information in Photos for Mac
- Launch Photos on your Mac
Select the picture or video you want to find out about
Click on Window > Info in the menu. (Or just hit Command + I.)
The info pane will present all the data you need, and you can even edit title, description, keyword, faces, and other data right there, right away.
How to add a title, description, and keywords to a picture or video in Photos for Mac
- Launch Photos on your Mac
Select the picture or video you want to find out about
- Press Command + I to pull up the photos info.
Click on Add a Title at the top and type in your title.
- Click on Add a Description and type in a little about the picture or video.
Click on Add a Keyword and enter some words that'll help you find the picture or video later, like 'family', 'Bob's birthday 2014', 'Apple Watch event' — whatever works for you.
How to manage keywords with Photos for Mac
If you're more of a power keyword user, Photos for Mac has a more powerful keyword tool for you.
Manual Photos To The Cloud On Mac Pc
- Launch Photos on your Mac
Press Command + K to pull up the keyword box.
- Click on a Keyword to apply it to the currently selected picture or video. (Or just type its shortcut.)
Click again on a Keyword to remove it from the currently selected picture or video. (Or just type its shortcut again.)
- Click on Edit Keywords to change the current keywords.
Click on + to add a new keyword and shortcut, - to remove an existing one, or Rename to change it.
How to search for your pictures and videos in Photos for Mac
- Launch Photos on your Mac.
Click on the Search bar in the top right corner.
Enter the terms you want to search for. You can enter multiple terms, e.g. 'Cupertino Lory March 25 2019 apple'.
Choose the picture or video you want from the list Photos populates.
How to search for a specific category in the Photos app
The Photos app has an AI feature built in, which scans your photos and places them into categories of its own making. It's somewhat hit and miss (I have a ton of pictures of phones, but typing 'phone' yields no results), but if you're looking for dog, cat, sunset, or other photos that might fall under a fairly generic category, this type of search can help you out!
- Launch the Photos app from your dock.
Click the Search bar in the upper right corner.
Type the category you would like to search for; for example, 'coffee'.
Click the option you would like to select. All of the photos and videos related to that keyword will appear.
How to use smart albums as 'advanced search' in Photos for Mac
The smart folder system in Photos for Mac is really clever and allows for a lot of options. If you need something more complex than standard search, especially if you think you might run it even semi-frequently, a smart folder might be a good alternative.
Great Mac Accessories
Samsung T5 Portable SSD($88 at Amazon)
This tiny, speedy solid state drive is the perfect way to expand your Mac's storage.
Samson Meteor($54 at Amazon)
If you want better audio when you're talking to Siri, Samson's Meteor is a great tiny microphone that's up to the task.
Questions?
Let us know in the comments below!
May 2019: Updated for macOS Mojave. Serenity Caldwell contributed to an earlier version of this guide.
Photos for Mac
Main
Manual Photos To The Cloud On Mac Computer
We may earn a commission for purchases using our links. Learn more.