For more detailed ways of updating the table of contents, or to create a table of contents, use the Edit in Word command to open the document in your desktop version of Word (Windows or Mac). To learn more, see steps for creating a table of contents in Word for Windows or Mac.
If you’re on a Mac, running Word 2011, and you want to publish a book on Kindle, it is really hard to find a good tutorial on how to create a table of contents. Many of the tutorials are for Word for PC, which actually has a critical feature missing, that makes it much more tedious to do on a Mac. So here are the steps I used, in the hope that it helps another person to do the same thing.
Create the Title for the Table of Contents
1. Write the titleテつxA0 “Table of Contents”, without the quotes, where ever you want the table of contents to appear in your ebook.
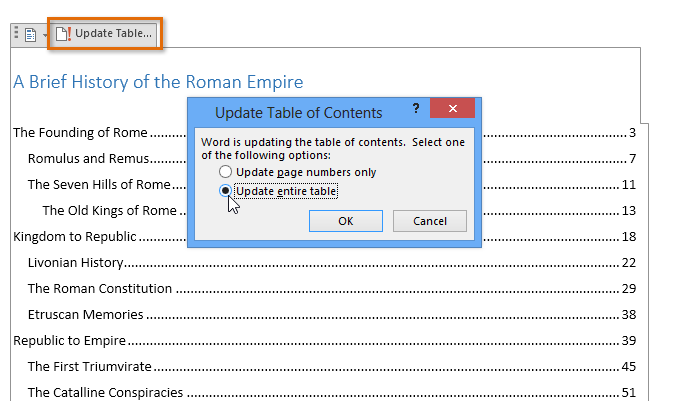
2. Highlight the words “Table of Contents” and then click Insert, Bookmark, and type “toc” (without quotes), and click Add. This step is necessary for Kindle to recognize this location as the official table of contents and so that the “Go To” lists the table of contents in the list of choices and it works properly. You must type “toc” and nothing else in order for Kindle to work. Other eBook publishers may need this to be different.
3. Verify that the Table of Contents is indeed bookmarked by going into your Word, Preferences, View, Show Bookmarks. Once you’ve made Table of Contents a bookmark it should look like this [Table of Contents] You can upload it to Kindle without hiding the bookmarks, it will work fine.
Create the Table of Contents Text
4. Highlight all chapter titles and set them to Heading 1. Highlight all sub-chapter headings and set them to Heading 2.
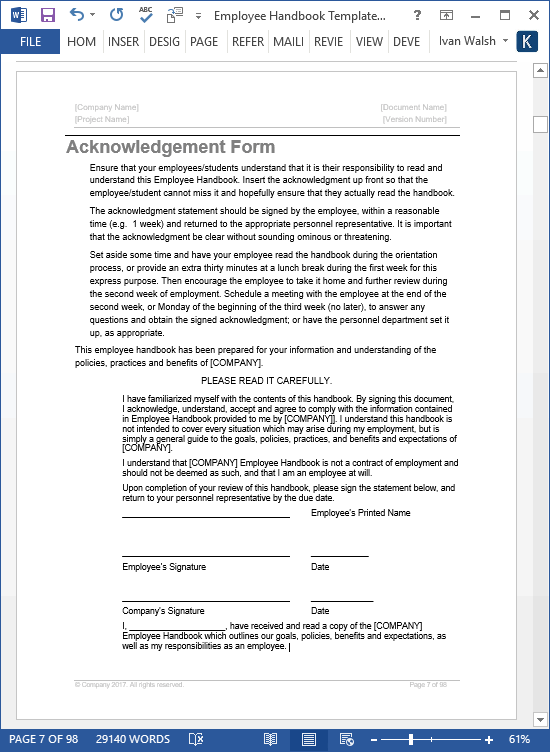
5. You can type out the chapters, or copy and paste them. Or if your eBook has lots and lots of chapters and sub-chapters, use the Insert Table feature to quickly create a table of contents, but you will need to copy and paste it elsewhere and then paste it back into your eBook to use. The reason is, in the next step we’re adding hyperlinks from the table of contents to the chapter titles, but if you do this using the table of contents that’s from the insert function, it will delete the hyperlinks if you accidentally update the table. So I think it’s best to use it to generate the text, but not actually use it as the actual table of contents.
Create the Hyperlinks to the Table of Contents
6. Manually create hyperlinks to each of the chapters in the table of contents. Highlight the chaper title, insert, hyperlink, document, location, headings, pick the right chapter, then click ok, then click ok again.
Whew, that was harder than it should be. Again, if you have Word on a PC, step 6 is actually unnecessary if you select to insert your table and select the checkbox for substituting hyperlinks for page numbers. Why they left this really cool feature out of the Mac version, I don’t know.
Jill--------------
Manual Table Of Contents Word
J. OlkoskiAldebaran Web Design, Seattle
Jill Olkoski has a BS in Engineering, a BS in Computer Science and an MA in Clinical Psychology. She delights in using her advanced technical and psychological skills to help small business owners develop cost-effective and successful websites.
In Office 2011 for Mac, Word features a fast, new way to make a Table of Contents (TOC). If you’ve been using Heading styles throughout your document, the process is entirely automatic. Choose to make a Table of Contents automatically; otherwise, select the Manual Formatting option.
Follow these steps to make a TOC:
Manual Table Of Contents Word Mac 2011 Key
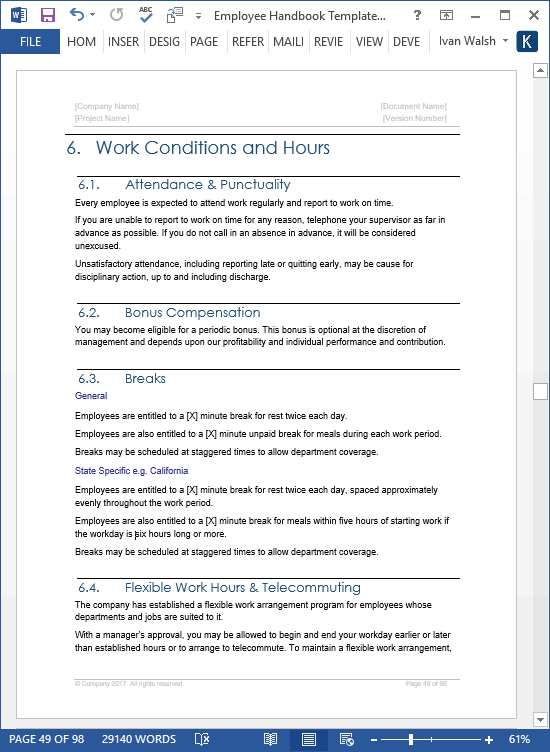
Click in the document where you want the TOC to appear.
In the Document Elements tab of the Ribbon, look in the Table of Contents group and click the tab at the bottom-center of the gallery.
Choose a TOC style from the Automatic Table of Contents group in the gallery.
* Choose Heading Styles if your document contains Heading styles.
* Choose Manual if your document does not contain Heading styles.
If you choose an Automatic option, based on the heading styles you used in the document, Word creates a quick TOC for you! If you choose the Manual option, Word guesses at your document’s structure and presents you with a generic TOC based on your format choice from the gallery that you can customize manually.
How fast and easy is that? As long as your document is well-structured based on Heading styles, Word’s TOC feature saves you a ton of work. But what if you want more TOC style choices? No problem! Select the entire TOC that you put into your document. In Word, choose Insert→Index and Tables, and then select the Table of Contents tab in the Index and Tables dialog that appears.
Here you can choose from additional formatting options:
Formats: Shows built-in and your own custom TOC format styles.
Show Levels: Sets how many heading levels will be used in the TOC.
Show Page Numbers: This check box shows or hides page numbers.
Right Align Page Numbers: This check box aligns page numbers left or right.
Tab Leader: This pop-up menu offers more choices for the type of leader line that will be inserted between headings and page numbers.
Options button: This button opens the Table of Contents Options dialog.
With the Table of Contents dialog, you can manually map styles to TOC levels by typing in TOC level values in the fields to the right of the Available Styles list. You can determine which styles to make available:
Styles: Selecting this box allows you to choose from TOC styles from Normal.dotm and other open templates.
Table Entry Fields: Select this box to allow mapping of TOC Word field codes in your document to TOC levels in a TOC.
Modify:Available if you choose From Template in the Styles list.