If you don't want to use the Outlook 2016 auto-discovery email set up, or its not working properly, you can manually add your email address to Outlook 2016 on Windows.
- In the search box on the taskbar, type 'control panel' and then select Control Panel.
- Click User Accounts and then Mail (Microsoft Outlook 2016).
- Click Show Profiles.
- Click Add.
- In Profile Name, enter whatever you want the new profile's name to be, and then click OK.
- Select Manual setup or additional server types, and then click Next.
- Select Office 365, enter your email address and click Next.
- When you see a Office 365 sign in page, enter your email address and click Next.
Note: You may be prompted with two sign in options after entering your email address. Use the Work or School account option.
- Enter your Office 365 email password and click Sign in. It can take a couple minutes to sign in and configure your email account. Click Done to close out the window.
- Click Finish to complete the set up.
To add your email address to your Apple Mail, you'll need your Office 365 email address and password. You can watch a short video of this task farther down the page. Open Apple Mail and click Mail (if this is your first time setting up Apple Mail, opening the application will.
You now should be able to open Outlook and send and receive your Office 365 email. See the More info section below if you continue to have issues with account set up.
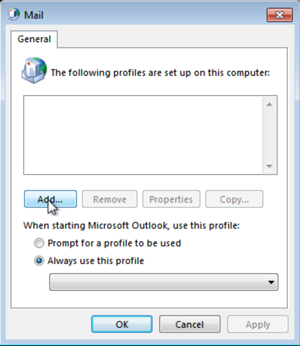
Godaddy Office 365 Email Manual Setup Mac Mail Free
Related steps
- Learn more about Outlook profiles.
- Set Outlook to prompt for a profile.
Godaddy Office 365 Email Manual Setup Mac Mail Account
More info
Godaddy Office 365 Email Manual Setup Mac Mail Download
- Manually add your email address to Outlook 2013 (Windows)
- If you're still having issues with Outlook, see Outlook: Troubleshooting or contact customer support,