To take a screenshot on Windows, press the “Window” and “PrintScreen” keys. When you want to access your screenshot, look in the Screenshots folder of your Pictures folder. Alternatively, to take a screenshot on a Mac, press the “Command,” “Shift” and “3” keys. How to Take a Screenshot on a Mac - Method 2 Screenshot a Portion of Your Screen Press Command + Shift + 4. Click and drag your cursor to highlight the area you'd like to take a picture of. Let go of the mouse. Find your screenshot on your desktop. Use the screenshot. The Mac’s desktop will flash followed by the sound of the camera and you get your screenshot on your desktop as a.png file. How to Take a Screenshot of a Particular Part of the Screen. The command that you will have to give to take a screenshot of a part of your screen is the same as that for taking a screenshot of a window. Press Command.
On the Mac, how can I take a screen shot of a window that includes the parts that are off-screen and need scrolling to become visible?
The built-in Grab application can capture individual windows, but it only includes the parts that are on-screen at the moment.
Clarification: By 'off-screen' I mean parts that are in the window, but are not visible, because the window has scrollbars. I do not mean parts of the window that are simply off-screen because of how the window is positioned (of course, I want those, too).
closed as off-topic by Mokubai♦Aug 9 '14 at 7:38
This question appears to be off-topic. The users who voted to close gave this specific reason:
- 'Questions seeking product, service, or learning material recommendations are off-topic because they become outdated quickly and attract opinion-based answers. Instead, describe your situation and the specific problem you're trying to solve. Share your research. Here are a few suggestions on how to properly ask this type of question.' – Mokubai
8 Answers
LittleSnapper will capture whole web pages, but not capture scrolled window contents in applications such as Finder.
Here is a website with 6 Screenshot Utilities (including LittleSnapper and some others that will capture whole pages).
There is a utility specifically for Finder listings called Print Window.
boot13Snagit is the only software I've found for the mac that can do this for scrolling application windows as well as web pages.
There is a pretty good tutorial available, but basically when you are making a capture you can click on the vertical scrolling button and it will manually scroll the application window and piece together all the shots to make a comprehensive shot - very helpful!
Hope this helps!
While Little Snapper can take a picture of an entire web page, and Layers can capture every element on your screen (including stuff that’s hidden by other windows in front of it)—it’s unlikely you will find an application that can take a picture of the off-screen regions of a window.
The reason is that many applications don’t draw the off-screen portion until it’s needed. Often that part of the display isn’t even rendered until you scroll it into view. So a theoretical “whole window” snapper would capture a lot of blank or undefined areas.
NateNateIf you just want to grab the output of a webpage as an image you can check out webkit2png or Paprazzi, a GUI similar in practice to webkit2png. Little Snapper does this as well.
ChealionChealionIn any browser, you can do File->Print. Then select PDF->Save as PDF...
Most web site don't have a special 'Print' CSS, so the result in the PDF is reasonably equivalent to what you see.
To convert to another format, open the PDF with and Save as... you can select in a good list of formats (TIFF, PNG, GIF, JPEG...)
For Firefox centric usage, Awesome Screenshot addon is pretty great and allows snapping entire web pages.
This drove me crazy for a while, too. But here's how you do it in little snapper:
- Open the web page you want to capture
- Click on the LittleSnapper icon in the toolbar at the top of your screen (looks like a camera lens)
- Select 'Open current website in LittleSnapper' (I've found that this works for Safari but not Chrome)
- In the LittleSnapper browser, click the camera icon to 'Snap the current webpage'
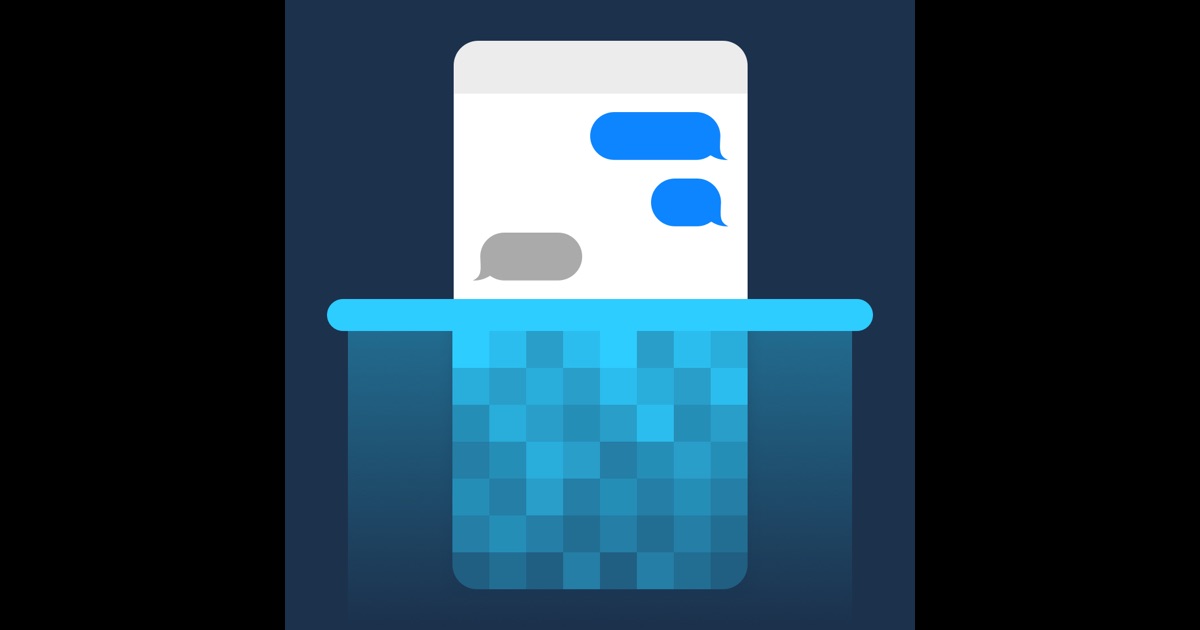 slm
slmNot the answer you're looking for? Browse other questions tagged macosmacscreenshotgrab or ask your own question.
There may be times when you need to take a screenshot on your Mac. You might have a software bug to report, an important pop-up, threaded web conversations, or even just a payment receipt you need for your records.
There are several ways to take a screenshot on a Mac computer running OS X or MacOS operating systems. You can
- Take a screenshot on Mac with Grab Utility.
- Use keyboard shortcuts to grab a screenshot.
- Use third-party applications to take your screenshot.
Keep in mind, you can also record your screen instead of taking a picture by using the QuickTime application.
How to take a screenshot on Mac with Grab Utility
The most common way to take a screenshot on a Mac is by using the built-in Grab application. This application can be found within your Utility folder located inside Finder and Launchpad.
- Click on Finder or Launchpad to locate the Utility folder.
- Click on Finder.
- Select Applications from the sidebar.
- Locate and double-click the Utilities folder to open it.
- Click on Launchpad and then click again on the Utilitiesbubble to open it.
- Locate the Grab icon inside the Utility folder/bubble and launch the application.
Using the grab application is easy. There is no “windowed” user interface for this application. It is completely controlled from the MacOS or OS X menu bar and/or keyboard shortcuts.
Using the grab application, you can choose four different types of screenshots.
- Selection: This option allows you to highlight the desired area you want to capture. Select Selection or press Shift+Command+A on your keyboard. Click and drag the highlighted box to make your selection.
- Window: The Window option allows you to choose a specific window to capture. Select Window or press Shift+Command+W. Click on the desired window.
- Screen: Choosing the Screen selection lets you to capture the whole screen. Select Screen or press Command+Z. Click anywhere on the screen.
- Timed Screen: The Timed Screen choice captures the whole screen on a ten-second delay. Select Timed Screen or press Shift+Command+Z. Click anywhere on the screen to start the timer.
Choose the option that works best for your needs. Once you have taken the screenshot, a pop-up will appear to show you a preview of your shot. When you close the preview, your Mac will prompt you to save your image. If you are happy with the results, label the image, select a save destination, and click on the Save button. Otherwise, click Don’t Save and try again.
Grab saves in .tiff format automatically. If you need to convert the image into a friendlier format, you will have to do so with another application.
How to take a screenshot on a Mac using keyboard shortcuts
If you do not want to deal with launching the Grab application or converting your images from .tiff to formats such as .png or .jpeg, then you are in luck. Mac has offered a way to take screenshots with keyboard shortcuts for decades now. This little-known feature is easy to use.
Manual Way To Take Screenshot On Mac Computer
- Screen: Press Shift+Command+3 and a
.pngof the entire screen will automatically save to your desktop. - Selection: Press Shift+Command+4, click and drag curser to make your selection. Press Escape (esc) to cancel. A
.pngof your selection will be waiting on your desktop. - Window:Press Shift+Command+4 and the spacebar. Select desired window. Press Spacebar again to return back to selection mode or esc to cancel. A
.pngof the selected window will be saved to your desktop.
If you are using a PC keyboard, the following commands are as follows:
- Control is the Ctrl key.
- Option is the Alt key.
- The button with the Windows logo is the Command key.
Newer versions of Mac OS or OS X label the saved file as “Screen Shot” followed by the date and time. Older versions of Mac OS or OS X label the saved file as “Image” followed by a number, but only if more than one file labeled “Image” is located on your desktop.
How to take a screenshot on a Mac using third-party applications
There are numerous applications available for taking screenshots. You can scour the web or look inside the Mac App Store for any screenshot application that might appeal to you.
- Click on the App Store located on the MacOS and OS X dock to launch the application.
- Type the word screenshot in the search box and hit enter.
Be aware that many screenshot applications do cost money. Check to see the cost before you download. If you do decide to download an application that costs money and you are not happy with it, you must remove it promptly in order to receive a refund.
Keep in mind, there are countless applications to try and using them will likely differ from the MacOS and OS X native process.
Lightshot, Apowersoft Screenshot, and Cloud App, are the top-rated applications in this category.
Manual Way To Take Screenshot On Mac Laptop
How to record your screen on a Mac using the QuickTime application
Take Screenshot On Windows
To record your screen instead of taking a photo, simply launch the Quickytime.app from Finder or Launchpad and press Control+Command+N on your keyboard.
Manual Way To Take Screenshot On Mac Computer
- When the black box appears labeled “Screen Recording,” click on the Record button.
- Follow the on-screen instructions to finish recording your screen.
Take Screenshots On Mac Opens Messages
If you are a diehard Apple fan and also own iOS devices, you can take screenshots with them by pressing the Home and Lock buttons at the same time. The image will be saved to your camera roll and you can access it through the Photos app.