Clear System Cache and User Cache. The next categories of caches files are the system cache and user cache. They are related to the daily operations of your Mac. For instance, when you listen to music or play a video in iTunes, it stores the data as a cache file on your MacBook. These cache files are kept in the Cache folder in the Library. Quit out of any actively open Mac apps. Go to the Finder in Mac OS. Hold down the SHIFT key (in Sierra) or OPTION / ALT key (Earlier) and pull down the “Go” menu in the Finder. Choose “Library” from the Go menu options. Once inside the Library folder, find and open the “Caches” folder. Do you wonder how to delete cache on Mac to make it faster? In this article, you will find out the ways to erase user caches and temporary files in various browsers compatible with Apple computer: Safari, Google Chrome, and Firefox.
- Remove Cached Files Mac Manual Software
- Remove Cached Files Mac Manual Software
- Remove Cached Files Mac Manual Download
- Remove Cached Files Mac Manual Free
With time, our computer systems show a degradation in performance. Remember how everything used to be so fast in the beginning? Every process would take lesser time and you could easily open multiple apps at a time.
If you are looking for ways to enhance the performance of Windows 10 PC, then you must have already read that cleaning cache time to time also helps in speeding up. Over time, a lot of temporary files accumulate in system caches so clearing cache would not only help in enhancing the system performance but also in releasing some free space.
I am not saying that cache is bad and it piles up temporary files leading to poor performance. It’s the opposite actually, cache memory helps us in opening pages and applications faster which gives us a faster user experience. So, you need to clear cache on Windows 10 over a period of one or two months, not weekly(you can do that, just not suggested).
Now, there are many different types of cache in Windows 10. Let’s see, there is a browser cache for every browser, desktop applications cache, Windows store’s cache, search history cache, temporary files cache, DNS cache, thumbnails cache, etc. You can use a cleaner software for Windows to clean your system automatically. However, if you would like to clear cache of your Windows PC manually, then here are the easy steps to do that.
How to clear Windows Store’s cache in Windows 10
We are going to clear the Windows Store’s cache first. Although, there is no sequence and you can clear any cache first, totally up to you. Windows store stores a lot of data and clearing Windows store cache will really boost the speed, performance and free up space. Below are the quick and easy steps to clear Windows store’s cache in Windows 10.
Step 1: Open Run or just press Windows key + R. It will open the Run prompt for you
Step 2: Type WSReset .exe in the command prompt and hit “OK”.
It will open a new window, do a little processing and clear the Windows store’s cache in your system. That was easy, right.
How to clear Desktop applications’ cache in Windows 10
This cache stores data for your downloaded applications and programs. They help the applications to speed up the tasks. However, over time you may want to clean it up. Below are the steps to easily flush out your desktop applications’ cache.
Step 1: Go to the start menu, open disk cleanup.
Step 2: It will open a prompt to select a drive. After you select the drive, the utility will take some time in processing and show you a disk cleanup window.
Step 3: Click the program files, clean up system files at the bottom the windows. Click OK.
With these easy steps, you have cleared the applications cache of Windows 10.
How to clear temporary files cache in Windows 10
A lot of temporary files are created on daily basis in our Windows system. These files are mostly created as intermediary files. For example, a temporary file is created every time a file is modified or created. Many applications and games also create temporary files.
Many times, the system cleaner automatically cleans these temporary files but some of the programs do not clean up their files and they pile up. So, you need to clear temporary files cache too. The steps are easy though.
Step 1: Open the start menu, type Disk cleanup.
Step 2: Select the drive in which your Windows is installed. It’s the C drive in most of the cases. You will see a prompt similar to the one shown below.
It will take some time to analyze all the files.
Step 3: Under the disk cleanup box, you will see a lot of options. Uncheck all of them, check the one saying “temporary files”. Click on OK.
With these steps, you just cleared the temporary files cache in your Windows 10 PC. Too easy?? Told ya!
Just for a quick tip, in the above image you see an option saying “Thumbnails”. You can check that too and it will clear the thumbnails cache for you. Thus clearing more cache in Windows.
How to flush Browser’s cache in Windows 10
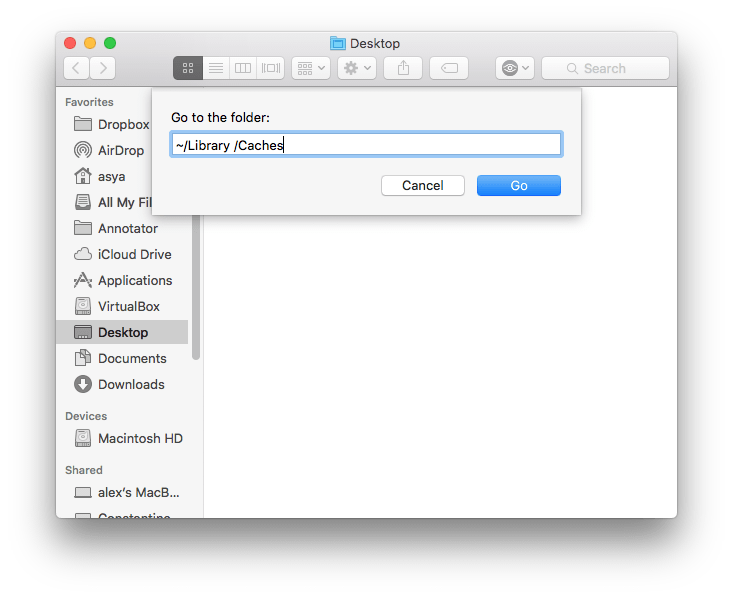
We do a lot of internet browsing. Our browser web pages and other information in the browser’s cache so that it would be faster for it to fetch the webpage or website next time. It sure helps in faster browsing but over a period of a few months, it accumulates a lot of data which is no longer required. So, in order to speed up the internet browsing and overall performance of Windows, it’s a good idea to clear browser cache from time to time.
Now, you might be using Microsoft edge browser or Google Chrome or Firefox or any other web browser. The process of clearing cache for different browsers is a little different but easy.
Clear cache of Microsoft Edge browser: Click on the “…” present at the top right corner. Now navigate to Settings>>Choose what to clear. From there choose all the things you want to clear like browsing history, cached files & data, cookies, etc. Click “Clear”. You have successfully cleared the browser cache of Edge browser.
Clear cache of Google Chrome browser: Navigate to Settings>>Show advanced settings>>privacy>>clear browsing data. Clear the cached files and images from the “beginning of time”. Doing this will clear the cache of your Google Chrome web browser.
Clear cache of Mozilla Firefox browser: To clear the cache files go to, Options>>Advanced>>Network. You will see an option saying Cached web content. Click “Clear Now” and it will clear the browser cache of Firefox.
How to clear DNS cache in Windows 10 PC
There is a DNS cache in our system. Whenever you visit a website through any web browser, your computer saves the DNS route of that website. For instance, when you visit Techgyd.com, your computer temporarily saves the routing data in DNS cache.
Clearing the DNS cache will also enhance browsing experience in your Windows PC. Follow the below steps to clear DNS cache in Windows 10 PC.
Step 1: Go to the start menu and type command prompt. You can also type “cmd”.
Step 2: In the command prompt, type ipconfig/flushDNS. Hit enter.
Step 3: It will process in very less time and will show you the following results.
Your DNS cache has been successfully cleared.
I have covered all the important types of cache present in Windows 10. By clearing them you can enhance the performance, space and speed of your Windows 10 PC. I would suggest you to keep clearing your Windows 10 cache from time to time. After all, it does not take much time but contributes a lot in improving the user experience. Bookmark this page for faster access in future.
If you have any doubts then I am right here, drop them in comments below.
The Office Document Cache contains the files Office uses to make sure your changes are saved in the cloud. Sometimes when you use Office with other apps in the cloud, the apps fail to sync properly before you close Office and this can damage, or corrupt, your Office Document Cache. Usually, Office can repair damaged cache files. However, when a cloud app hasn't synced correctly, it can prevent Office from making the repairs.
Notes:
This article discusses Office Document Cache issues that might occur when you’re using OneDrive. You may experience similar issues when using other apps. If you're using another cloud app, refer to that app's Help or product support information about fixing sync issues.
If you're having OneDrive for Business issues, update your OneDrive sync client by following the guidance in Get started with the OneDrive for Business Next Generation Sync Client in Windows.
Fix the Office Document Cache
When cache file corruption happens, your file will seem to be stuck in the Office Upload Center. You'll see an alert in your status bar that says the Microsoft Office Document Cache encountered a problem, with a link to repair. When you click to repair, the Upload Center produces another error message, offering to back up your cache and create a new one for you. You may also see errors associated with the other cloud app you were using. When you click Repair in the Upload Center error message, it fails again.
To fix this problem, try manually deleting your Microsoft Office Document Cache. Deleting the cache isn't dangerous, and it might clear up the syncing problem. After you delete the cache, sync may happen automatically, or you may need to sync manually.
Remove Cached Files Mac Manual Software
Here's an overview of the process to delete your Microsoft Office Document cache:
Perform a clean boot: This step is necessary to make sure the cache files don't get loaded during startup. If they did, they would be locked and you couldn't delete them.
Important: You must have administrator rights on the computer before you can perform a clean boot.
Delete cache files: Often, this step fixes the problem. Office typically repairs the document cache files if it detects problems. If the cache files are corrupt and irreparable, deleting them allows Office to repair itself by replacing the corrupt files.
Reboot and sync: This step is when Office repairs the cache. After the cache is repaired, a sync operation should clear up any 'stuck' files.
For details about performing these steps, see the following sections.
Note: If the steps in this article don't fix the problem, you may need to uninstall and reinstall Office. Steps for that process aren't provided here. For help reinstalling Office, please see Install Office on your PC or Mac. If you aren't the person responsible for maintaining computers at your place of business, we recommend you talk to your system administrator before you reinstall Office. There may be special circumstances that could affect the install process.
Step 1: Perform a clean boot
The exact steps for performing a clean boot vary depending on which version of Windows you're using. See the support article How to perform a clean boot in Windows and look for steps for your Windows version.
Step 2: Delete cache files
To open the Office Upload Center, do one of the following, depending on your version of Windows:
In Windows 10, click the Windows button, type Microsoft Upload Center in the Search box, and then double-click the Microsoft Upload Center app in the search results (it may say 2010 or 2013, depending on your Office version).
In Windows 8 or 8.1, point to the lower-right corner of the screen, click Search, then type Microsoft Upload Center in the Search box, and then double-click the Microsoft Upload Center app in the search results (it may say 2010 or 2013, depending on your Office version).
In Windows 7, click Start, point to All Programs, then point to Microsoft Office, then point to Microsoft Office Tools, and then click Microsoft Office Upload Center.
In the Upload Center, click Settings, and then click Delete Cached Files.
Remove Cached Files Mac Manual Software
Step 3: Reboot and sync
Here's where you'll find out whether the problem is fixed. If document cache file corruption was the reason Office couldn't repair the document cache, the problem should resolve after Office is able to complete the repair and your cloud files are able to sync.
First, reboot normally. The steps for rebooting are also provided in the support article How to perform a clean boot in Windows. See the section 'How to reset the computer to start normally after clean boot troubleshooting'. Find your Windows version in that section, and follow the appropriate steps.
Remove Cached Files Mac Manual Download
After you've rebooted, it's time to sync your OneDrive files. Steps for syncing OneDrive for Business are provided in the article Repair sync connections in OneDrive for Business.