Find Off-Campus housing and roommates near UTK. Log in as a student, guest or property manager to get started. Address: Please enter your username or email. AirGroup NetIDs: Enter the NetID's of people you would like to be able to access and use AirPlay or Google Cast (up to 9, use spaces only between NetID's. Ex: NetID NetID NetID)A; MAC: Enter the MAC address of the device, this can be found in network settings or printed on the device. Go to netreg.utk.edu/games and follow the instructions. To register your device, you will need to know the MAC address. To register your device, you will need to know the MAC address. Find the MAC address for many popular devices.
Table of Contents |
How To Enter Mac Address
1. Accessing Your Email

You may access you email using any email program which supports the IMAP or POP protocols. This includes most modern email programs, such as Eudora, Netscape, Outlook, Pine, and WebMail.To login to your email account you will need to enter your NetID and password.
Probably the easiest way to access your email is using WebMail, a browser-based email program. Simply go to the WebMail page, select 'UTK-MAIL' from the list of servers, and login.
If you are using any other email program you will first have to configure it using information from the table below.(Note that some email programs may label these fields differently.)
| Field | Value | Comment |
|---|---|---|
| SMTP server | smtp.utk.edu | |
| POP server | pop.utk.edu | only if using POP |
| IMAP server | imap.utk.edu | only if using IMAP |
| IMAP folder path | (set to blank) | only if using IMAP |
| Login ID | (your NetID) | |
| Login password | (your NetID password) |
Detailed instructions are available for Eudora,Netscape,Outlook,and Pine,or consult your email program documentation.
2. Managing Your Email Account
Use the OIT Account Management web interface to manage your email account. Management functions include:
- changing the password
- checking quota usage
- setting mail forwarding
- setting an autoreply message
3. Your Email Quota
You can check your email quota status using the OIT Account Management web interface.
When your total email usage exceeds your quota, the following will happen:
- You will be given a two week grace period in which to bring your usage below quota. A warning message will be sent to you once a day telling you how long you have left.
- If you are still over quota at the end of the grace period, your incoming mail will be returned to sender with a note saying that your INBOX is full.
- When you reduce your usage below quota you will start receiving mail again.
To bring your email usage back under quota you must remove enough emailto reduce your total space usage below your quota.You can either delete messages or move messages from your email account to some other location.
- If you are using a PC, you might move some of your email onto folders on your PC hard disk.
- If you have a Unix account you can take advantage of its (separate) disk quota by storing some of your email in folders located there (see Storing Folders on Your Unix Account).
Keep these points in mind:
- Your email usage includes all the folders on your email account, not just your INBOX.
- Emails with large attachments can use a lot of space. Check for these.
- Some email programs move deleted messages into a special folder for a certain period of time before actually purging them (WebMail uses the DELETED folder for this).To remove them immediately you will have to delete them from this folder also.
- Some email programs save copies of the last several emails you have sent in a special folder (WebMail uses the OUTBOX folder).If you have recently sent emails with large attachments, these copies could be using a lot of space.
- If you are a Pine user and if Pine stores folders on your Unix account,these folders count against your (separate) Unix account disk quota, not your email account quota.
- If you are using an PC-based email program such as Outlook or Eudora you may also have some folders which are located on your PC hard disk.These do not count against you email quota, which applies only to the folders stored on the mail server where your email account is located.
4. Changing Your Password
You may change your email account password using the OIT Account Management web interface.You may also use this interface to check the security of your password or to reset a lost password.
By default the password for your email account is the same as your NetID password.If you are still using your default NetID password (your 'birthday' password), you should change it as soon as possible since it is relatively easy to guess.
5. Forwarding Your Email
You may set mail forwarding using the OIT Account Management web interface. Mail forwarding automatically forwards your mail to one or more recipients.Optionally it will retain copies of forwarded mail in your INBOX.
Please note the following 'gotchas' about mail forwarding:
- Be sure the forwarding addresses you enter are valid.The forwarding mechanism cannot check the validity of an addressat the time you enter it. Even a single character mistyped will cause forwarding to fail.
- Beware of mail forwarding loops. Make sure you do not forward your mail to an address which in turn is forwarding mail back to you. This causes an infinite mail loop and your mail will be lost.
- If you choose to retain copies of forwarded mailyou should check your INBOX periodically and clean it out, otherwise it could fill upand cause your mail to start bouncing (see Email Quotas).
6. Setting an Autoreply Message
You may set an autoreply (or 'vacation') message using the OIT Account Management web interface. An autoreply message is sent automatically as a reply to incoming mail.Typically it is used to inform people that you are going to be away from your mail for a while and may be delayed in responding.
You must specify a beginning and an ending date/time for the autoreply message. The message will be sent automatically in reply to mail arriving within the specified time period.To minimize traffic the message will be sent only once per week to any given sender.
The subject and body of the message may be anything you like.If the string '$SUBJECT' appears in the body text it will be replaced with the Subject: line from the message being replied to.
Note: If you normally receive a large amount of email from mailing lists, youmight want to unsubscribe while on vacation to avoid exceeding your email quota.
7. Setting Email Filters
Mail filters allow you to selectively process incoming email.When you define a filter you specify how messages are to be selected and what is to be done with the selected messages.Utk Manual Enter Mac Address To Find Ip
Detailed information about filters is provided in a separate Email Filters document.
To set filters on your email account go to the OIT Account Management web interface.
8. Saving Email in Folders
Folders located on your email account count against your email quota. Folders located on your Unix account count against its (separate) Unix disk quota.
Consult your email program documentation for how to create and manage email folders.
9. Storing Email Folders on Your Unix Account
If you have a Unix account (click here to register) you can store email folders there in addition to your email account. (This does not apply to your INBOX folder, which must be located on your email account.)Storing folders on your Unix account has several advantages:
- You can make use of the 50MB default disk quota on your Unix account in addition to your quota on the email server.
- You can access the folders using IMAP compliant email programs such as Netscape, Outlook, or Eudora (but notWebMail).
- You can access the folders as plain Unix files while logged into your Unix account.
If you are running Pine from your Unix account, you don't need to change anything since Pine by default expects to find folders on your Unix account.
For other email programs you will need to configure an additional mail server connection using information from the table below:
| Field | Value |
|---|---|
| IMAP server | unix.cas.utk.edu |
| IMAP folder path | ~/mail/ |
| Login ID | (your Unix username) |
| Login password | (your Unix password) |
Detailed instructions are available for Eudora,Netscape,Outlook,and Pine,or consult your email program documentation.
Utk Manual Enter Mac Address Free
10. Email Addresses and Email Routing
- 1. name@tennessee.edu
- 2. name@utk.edu
You may also see other UT address forms. For example,name@mail.utk.edu and name@hostname.utk.edu areaddresses specifying a particular email server on which therecipient's email account is located.
In general it is preferable to use 'University'-style addresses (1 & 2 above) whenever possible because they allow more flexibility.
'University'-style email addresses are routed to a specific destination using the MailRoutingAddress field in the UT Online Directory. You may change the value of this field in your own Directory entry and thus change where your email is delivered.Use the OIT Account Management web interface to change your mail routing.
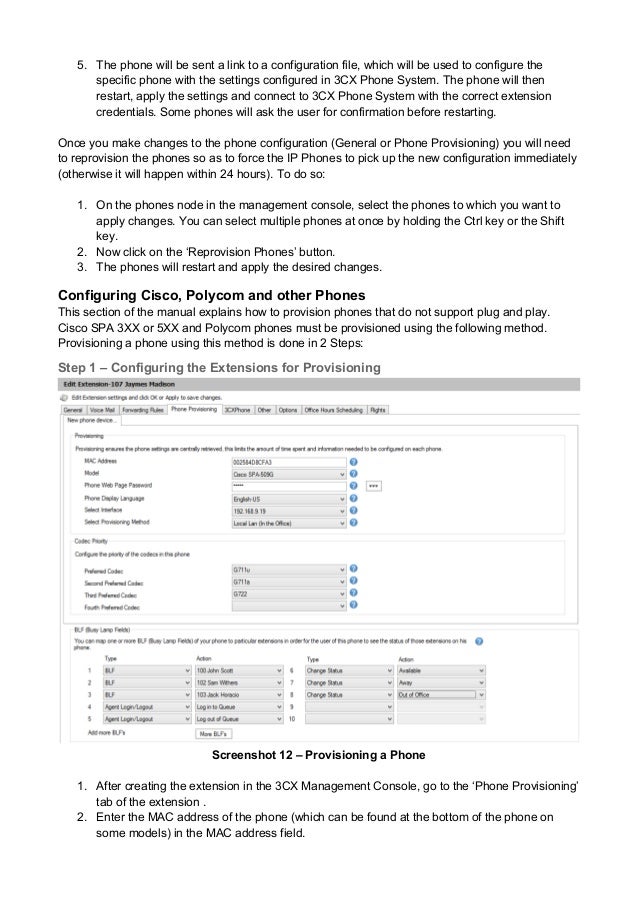
Here is how 'University'-style email addresses are routed:
- Everyone at UT has an entry in the UT Online Directory, identified by their NetID.
- When the UT email routing system sees a 'University'-style address (such as name@tennessee.edu) it assumes the 'name' portion is a NetID and looks up its entry in the UT Online Directory.
- If the entry exists and the MailRoutingAddress field contains a value, the email is sent to that destination. Otherwise the email is returned to sender as undeliverable.
If you have a University email account your MailRoutingAddress will point to your email account by default. Otherwise it will be empty by default.
If you have an email account somewhere other than UT and would like to receive your email there, your could change the value of this field to something like joesmith@blipmail.com and email addressed to any of your 'University'-style addresses would then be sent to that address. You don't even need to have a University email account to do this.
Note that mail routing is not the same as mail forwarding which is an option in your email account.
11. University Employee Email Accounts are Public Record
The University's policy provides that computers and computer services,including e-mail and web access, are provided to employees for use in conducting authorized University business.The University reserves the right to preserve or inspect for business reasons any information transmitted through or stored on its computers, including electronic communications.Electronic mail sent or received on a University computer is stored and may be retrieved.Therefore, employees' e-mail may be a public record under the Tennessee Public Records Act and subject to inspection by residents of Tennessee.
Further details may be found at the Treasurer's Office website under Fiscal Policy 135.12. If You Need Help
If you need help or have any questions about your email account,please feel free to contact the OIT Help Desk.
Please note that all EECS systems are only accessible to EECS faculty, students, and staff. Additionally, some systems may be restricted to specific research groups or individuals.
| Hosts | Operating System | SSH/X11-Forwarding? | RealVNC? | Remote Desktop Protocol (RDP)? |
|---|---|---|---|---|
| Hydra Lab (hydra0.eecs.utk.edu- hydra30.eecs.utk.edu) | Red Hat Enterprise Linux 7 | ✓ | ✗ | ✗ |
| Tesla Lab (tesla0.eecs.utk.edu- tesla30.eecs.utk.edu) | Red Hat Enterprise Linux 7 | ✓ | ✗ | ✗ |
| Arc Lab (arc0.eecs.utk.edu- arc15.eecs.utk.edu) | Red Hat Enterprise Linux 7 | ✓ | ✗ | ✗ |
| VNC Virtual Lab (vnc1.eecs.utk.edu- vnc8.eecs.utk.edu) | Red Hat Enterprise Linux 6 | ✓ | ✓ | ✗ |
| ADA Research (ada1.eecs.utk.edu- ada8.eecs.utk.edu) | Red Hat Enterprise Linux 6 | ✓ | ✓ | ✗ |
| RD Servers (rd0.eecs.utk.edu- rd4.eecs.utk.edu) | Windows Server 2008 | ✗ | ✗ | ✓ |
Connecting to Linux
All EECS Linux systems use your EECS username, as provided to you by the EECS IT Staff for login/authentication.
Utk Manual Enter Mac Address 2016
Accessing the shell remotely (SSH)
- Command-line tool (from Linux and Mac OS X)
- MobaXterm (from Windows)
Accessing files remotely (SFTP/SCP)
- Command-line tools (from Linux and Mac OS X)
- WinSCP (from Windows)

Accessing the desktop remotely (RealVNC)
- RealVNC (from Windows, Mac OS X, or Linux)
(for connecting to the shared VNC servers) - Accessing your UT Linux workstation’s desktop
(for connecting to your particular desktop)
Other useful resources
Connecting to Windows
All EECS Windows systems use your UT NetID for login/authentication.
Note: All incoming traffic using the Windows RDP port, 3389, is filtered by OIT. To connect to an EECS Windows desktop from off-campus, you must first connect to the Network Connect VPN. Please see OIT’s Knowledgebase article on accessing the Network Connect VPN.
Note:If you are using the Google Chrome browser, you may not be able to properly install the Network Connect VPN client software. Please try to use Mozilla Firefox, Internet Explorer (Windows), or Safari (Mac). If you still cannot connect to the VPN, please contact OIT directly at http://remedy.utk.edu/contact/.
Utk Manual Enter Mac Address On Xbox
Accessing the desktop remotely (RDP)
- Remote Desktop Client (Apple iTunes for Mac OS X)
- Command-line tool, freerdp (available from most Linux distros)