Load more results. Apple Footer Apple Support. May 12, 2019 How can I manually advance a slide show? I have a folder with several photos and want to show them as a slide show. But all the Windows software (Picture Manager, Photo Viewer, etc.) advances automatically. I want to advance each slide manually. How can I do that without importing all the photos in PowerPoint? In the Photos app on your Mac, select the photos you want in your slideshow. You can add or remove photos later (see “Add or remove photos and text in a slideshow,” below). Choose File Create Slideshow Photos. Click the Slideshow pop-up menu and choose New Slideshow.
Note:
You’re viewing help for Photoshop Lightroom Classic (formerly Lightroom CC).
Not your version? View help for Photoshop Lightroom.
Video: Advanced video slideshows
The playback settings don’t apply to exported PDF slideshows. The slide duration and fade transition are fixed in PDF slideshows.
- In the Playback panel of the Slideshow module, make sure that Slide Duration is selected. Then, adjust the sliders or enter a value for the following options:
Slide Length
Sets the time (in seconds) that each photo is displayed.
Crossfades
Sets the time (in seconds) of the fade transition between slides.
- To create a transitional fade to a solid color between slides, select the Fades Color option, and then click the color box and choose a color from the pop-up window.
You can add a solid-colored slide at the beginningand end of your slide show for a gradual transition into and outof the presentation. You can display your identity plate on theseslides.
- In the Titles panel of the Slideshow module, selectthe Intro Screen and Ending Screen options.
For each type of slide, specify the following options:
Click the color box to specify a slidecolor from the pop-up window.
Select Add Identity Plate to display your identityplate on the slide. By default, the identity plate is white.
To change the color of the identity plate, selectOverride Color and then click the color box and choose a new colorfrom the pop-up window.
To adjust the size of the identity plate, drag theScale slider or type in a value.
Lightroom Classic can play any .mp3, .m4a, or .m4b music file as a soundtrack to a slideshow. Music plays as the slideshow is viewed from within Lightroom Classic or exported as a video. Music does not play in exported PDF slideshows.
In the Music panel of the Slideshow module, click Add Music and then navigate to the music file you want to use.
You can now add up to 10 music tracks to slideshows. The tracks play sequentially in the order that you choose. You can add, reorder, or remove the tracks in the Music panel.
(Optional) Click Fit To Music in the Playback panel to adjust the duration of the slideshow to the length of the audio track.
(Optional) Click Sync Slide to Music in the Playback panel to automatically synchronize slide transitions to music.
Selecting Random Order plays your slides in random order when you play the slideshow in Lightroom Classic or export to video.
- In the Playback panel of the Slideshow module,select Random Order.
Note:
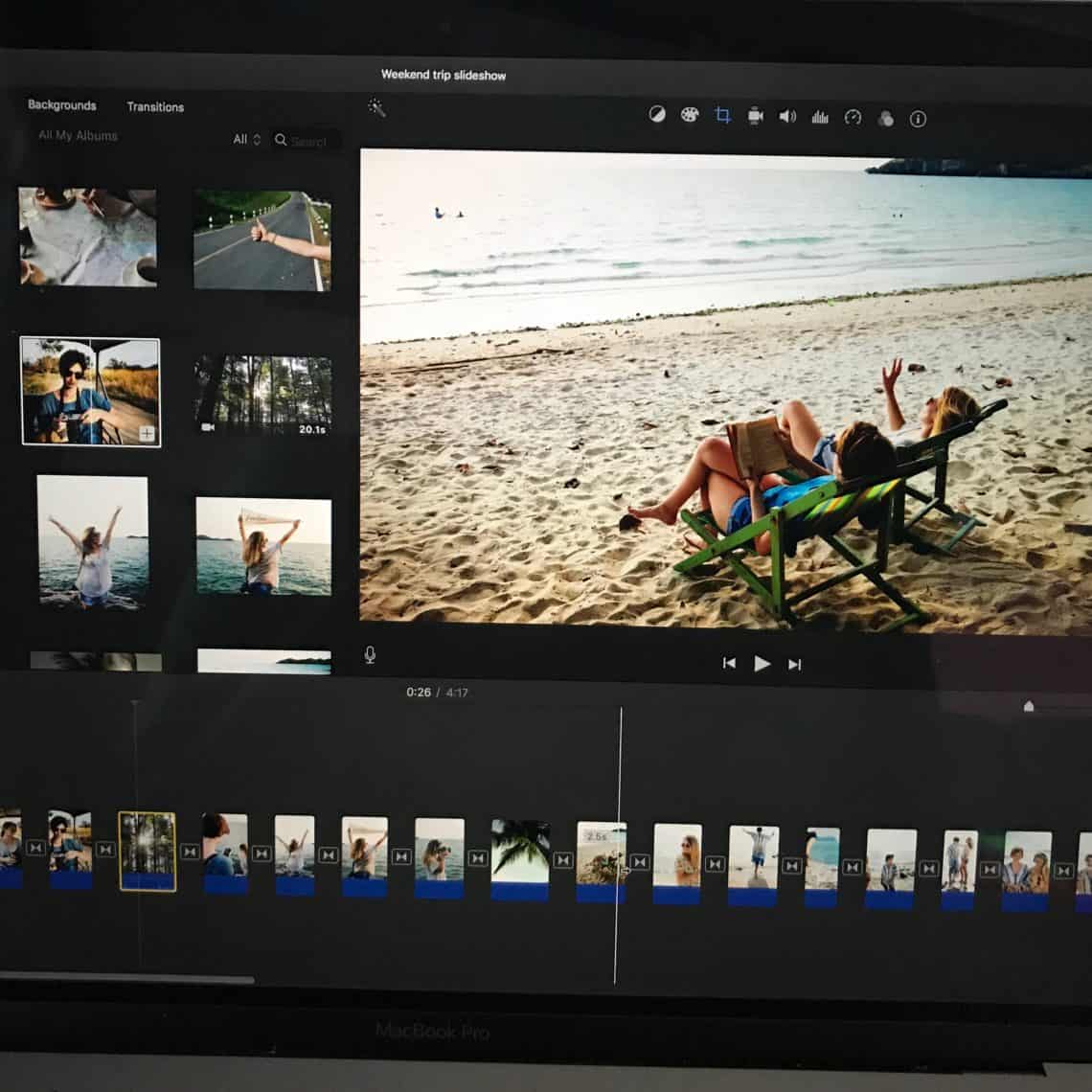
Deselecting this option restores the slides to the original order visible in the Filmstrip at the bottom. To change the order of your photos when you play the slideshow manually, simply drag and arrange your photos within the Filmstrip.
You can preview a slideshow as you build it in the Slide Editor view.
Use the controls in the toolbar to stop , display the previous slide , display the next slide , or play/pause the slideshow.
Use the quality option in Playback panel to set the quality of the preview. Draft is the fastest preview but lowest quality whereas high is the slowest preview but high quality.
Note:
The quality option is only used for preview inside of Lightroom Classic and is not a part of export settings.
You can play a slideshow from within Lightroom Classic. When you play it, the presentation fills the computer screen.
- Click Play at the bottom of the right panel inthe Slideshow module.
Override the playback settings using the following keys.
Advances to the next slide.
Moves back one slide.
Pauses or resumes playback.
Ends the slide show.
To have your slideshow play back continually, select Repeat in the Playback panel.
You can now set a preference for the extent of movement that you'd like with the Pan And Zoom slider. Setting this preference to Low causes minimal panning and zooming.
An impromptu slideshow is a full-screen slide show you can quickly play from any Lightroom Classic module. The impromptu slideshow uses the current template and settings in the Slideshow module.
- In any module, display the photos you want toshow in the Filmstrip.
If you want to show some but not all photos in the Filmstrip,select the photos you want.
Press Ctrl-Enter (Windows) or Command-Return (Mac OS) to start the impromptu slideshow.
Note:
You can also play an impromptu slideshow by choosing Window > Impromptu Slideshow from the main menu in Lightroom Classic.
- Override the current Duration settings by using the followingkeys:
Advances to the next slide.
Moves back one slide.
Pauses and resumes play of the slideshow.
Ends the slideshow.
You can export a slideshow as a PDF file so that you can view it on other computers. PDF slideshow transitions work when viewed using Adobe Acrobat or the free Adobe Reader. Exported PDF slideshows don’t include music, randomized images, or the duration settings you specify in Lightroom Classic.
- In the Slideshow module, click Export PDF on thelower left.
In the Export Slideshow To PDF dialog box, type a name for the slideshow in the File Name (Windows) or Save As (Mac OS) box.
Navigate to and select a location to save the PDF file.
Renders each slide at a specified JPEG quality setting. Lower quality slides yield a smaller slide show file size. Drag the Quality slider or enter a numeric value from 0 to 100 (with 100 representing the highest quality, and 0 representing the lowest).
Note: Photos are embedded with sRGB profiles.
Specify the pixel dimensions for the slideshow. Lightroom Classic resizes the slides to fit within the dimensions without cropping or changing the slide’s aspect ratio. The pixel dimensions of your computer display are the default size.
Specifies common dimensions for a slideshow, such as 640 x 480, and enters those values in the Width and Height fields. Screen applies the dimensions of your display.
Displays slides at the full size of the screen that the slideshow is displayed on. The full-screen option works when the slideshow is played in Adobe Reader or Adobe Acrobat.
You can export a slideshow as a series of JPEG files that you can share with clients or other people. Each JPEG file includes the slide’s layout, background, and cell options. No transitions or playback options are exported.
- In the Slideshow module, press Alt (Windows) orOption (Mac OS) and then click the Export JPEG button onthe lower left.
In the Export Slideshow To JPEGs dialog box, type a name for the slideshow in the File Name (Windows) or Save As (Mac OS) box. The name is used for a folder that contains the JPEG images. The JPEG images use the filename you specify plus a sequence number and the .jpeg filename extension.
- Navigate to and select a location to save the folderthat contains the JPEG images.
Renders each JPEG at a specified quality setting. Lower-quality images yields a smaller file size. Drag the Quality slider or enter a numeric value from 0 to 100 (with 100 representing the highest quality, and 0 representing the lowest).
Note: Photos are embedded with sRGB profiles.
Specifies the pixel dimensions for the exported JPEG files. Lightroom Classic resizes the slides to fit within the dimensions without cropping or changing the slides’ aspect ratio. The pixel dimensions of your computer display are the default size.
Specifies common dimensions for the files, such as 640x 480, and enters those values in the Width and Height fields. Screenapplies the dimensions of your display.
You can export a slideshow as a video file that you can watch on other computers. Lightroom Classic saves video slideshows as H.264 MPEG-4 files complete with slide layout, soundtrack, and other playback options. The exported video is compatible with Adobe Media Player, Apple Quicktime, and Windows Media Player 12.
- In the Slideshow module, click Export Video onthe lower left.
- In the Export Slideshow To Video dialog box, enter afilename and choose where you want to save the video.
- Choose a Video Preset to determine pixel size and framerate. Use the guidelines in the dialog box to help you choose.
Optimized for Android and iOS mobile devices.
Optimized for small handheld devices and web.
Optimized for online sharing on social media platforms such as Youtube, Facebook, etc.
Optimized for high quality HD video.
Video tutorial: Exporting slideshows to PDF and video
Twitter™ and Facebook posts are not covered under the terms of Creative Commons.
Legal Notices | Online Privacy Policy
When giving a presentation, you don't want to be chained to your laptop. Apple provides a remote that works with Mac laptops, Apple TV and other Apple devices with an IR receiver. With a compatible laptop, the Apple remote can control a slide show in programs such as Microsoft PowerPoint and Apple Keynote.
Step 1
Verify that the infrared receiver on your Mac is enabled. Open 'System Preferences' and click the 'Security and Privacy' option. Enter your administrative password and click the 'Advanced' button. Verify that the 'Disable remote control infrared receiver' box is not checked.
Step 2
Hold the Apple remote close -- four to five inches -- away from your laptop facing the front. Hold the 'Menu' and 'Next / Fast-Forward' button on your remote for five seconds. This will pair this remote with your computer if your account has administrative permissions.
Step 3
Launch presentation software such as Microsoft PowerPoint or Apple Keynote.
Step 4
Use the 'Next / Fast-Forward' and 'Previous / Rewind' buttons to move slides in your presentation forward or backward.

Install third-party iRed Lite software to improve the functionality and enable the Apple remote to control additional programs.